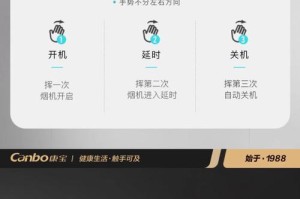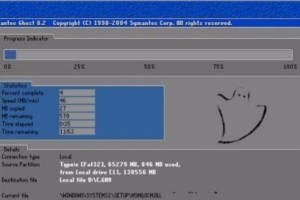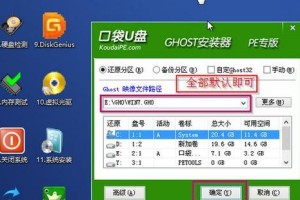在日常使用电脑的过程中,我们经常会遇到需要将文件进行压缩和解压缩的情况。本文将以电脑上建压缩包为主题,介绍如何简单操作、快速压缩和解压缩文件,帮助读者轻松应对各种文件管理需求。
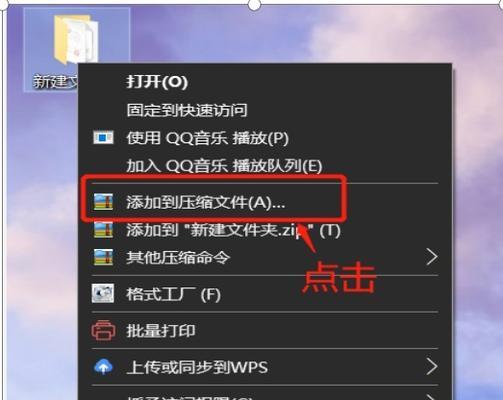
一、选择合适的压缩工具——WinRAR
在进行压缩和解压缩操作之前,首先需要安装一个合适的压缩工具。WinRAR作为一款功能强大且广泛使用的压缩软件,是我们的首选。
二、了解压缩包的基本概念和作用
在开始操作之前,我们需要了解一些基本概念。压缩包是将一个或多个文件通过特定的算法进行压缩处理,减小文件大小的同时保持文件完整性的一种文件格式。
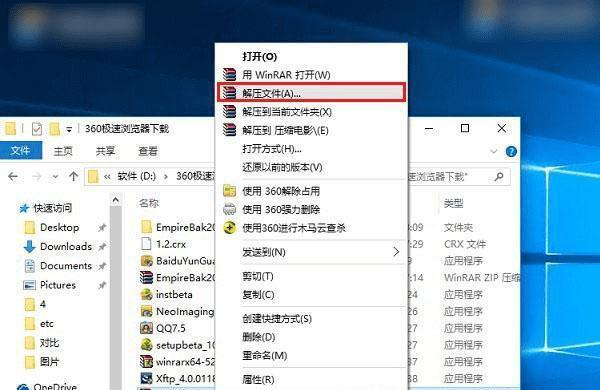
三、使用WinRAR创建新的压缩包
打开WinRAR软件后,点击“文件”菜单中的“新建压缩文件”,或直接使用快捷键“Ctrl+N”创建一个新的压缩包。
四、选择要压缩的文件和文件夹
在弹出的新建压缩文件窗口中,我们可以选择要压缩的文件和文件夹。通过浏览按钮或直接拖拽文件到窗口中来实现选择。
五、设置压缩包的保存路径和名称
在选择完要压缩的文件后,需要设置压缩包的保存路径和名称。点击“浏览”按钮选择保存路径,并在“文件名”输入框中输入压缩包的名称。
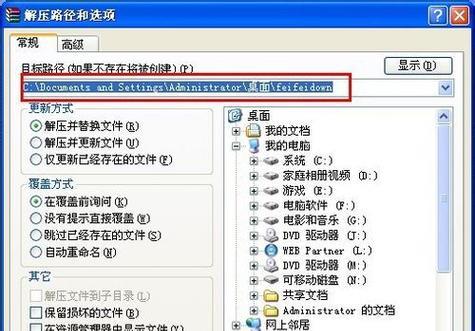
六、选择压缩文件格式和压缩级别
在新建压缩文件窗口的右侧,有两个重要选项需要设置,即压缩文件格式和压缩级别。WinRAR支持多种压缩文件格式,如RAR、ZIP等,同时还可以选择不同的压缩级别来控制文件大小和压缩速度。
七、添加压缩注释和密码保护
如果需要对压缩包进行注释或添加密码保护,可以在新建压缩文件窗口的下方进行设置。注释可以方便用户了解该压缩包的内容,密码保护可以增加安全性。
八、点击“确定”开始压缩
在完成上述设置后,点击新建压缩文件窗口底部的“确定”按钮即可开始进行文件的压缩操作。
九、快速解压缩文件
如果只需要对文件进行简单的解压缩操作,可以直接通过双击压缩包文件来打开,然后将其中的文件拖拽到指定的目录即可完成解压缩。
十、选择压缩文件的解压路径
在进行解压缩操作时,可以选择将文件解压到指定的路径。通过在WinRAR中点击“解压到”按钮或直接拖拽文件到指定的目录来实现。
十一、一键提取压缩包中的所有文件
如果需要一键将压缩包中的所有文件提取到指定目录,可以在WinRAR中选择“命令”菜单下的“提取到当前目录”选项,或者直接使用快捷键“Ctrl+E”。
十二、设置解压缩选项和覆盖策略
在解压缩操作的过程中,我们可以在WinRAR中进行一些设置。比如选择是否创建子文件夹、覆盖原有文件等选项。
十三、快速解压带密码保护的压缩包
对于带有密码保护的压缩包,需要在解压缩操作时输入正确的密码才能打开。输入密码后即可正常进行解压缩操作。
十四、注意事项和常见问题解决方法
在进行压缩和解压缩操作时,有一些常见问题需要注意和解决。比如文件名过长无法压缩、解压缩速度过慢等问题。
十五、
通过本文的介绍,相信大家已经掌握了在电脑上建压缩包的操作技巧。希望这些简单的步骤和技巧能够帮助大家更高效地进行文件管理,提高工作和学习的效率。