作为一款轻便便携的笔记本电脑,MacBookAir在市场上享有盛誉。然而,有些用户可能需要在MacBookAir上运行Windows10以满足特定需求。本文将提供一份详细的教程,向您展示如何在MacBookAir上安装和配置Windows10,以便您能够享受到两个操作系统的便利与灵活性。
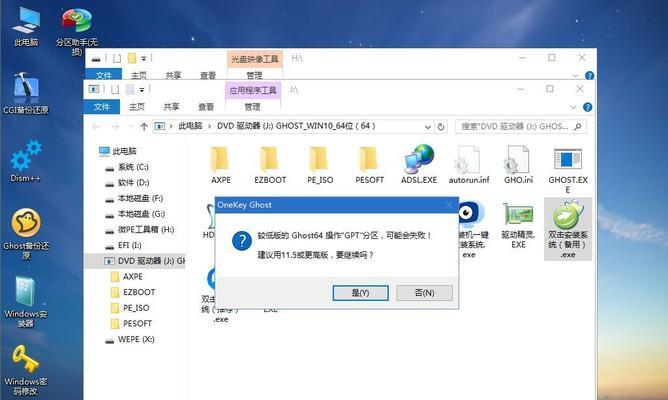
检查系统要求
1.检查硬件兼容性
详细解释:在安装Windows10之前,确保您的MacBookAir满足Windows10的最低硬件要求。这包括硬盘空间、处理器和内存等方面的要求。
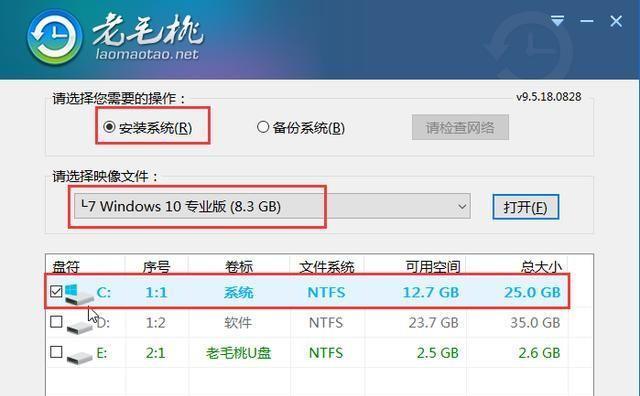
2.备份数据
详细解释:在进行任何操作之前,请务必备份您的数据,以防发生意外情况。
下载Windows10镜像文件
1.访问微软官方网站
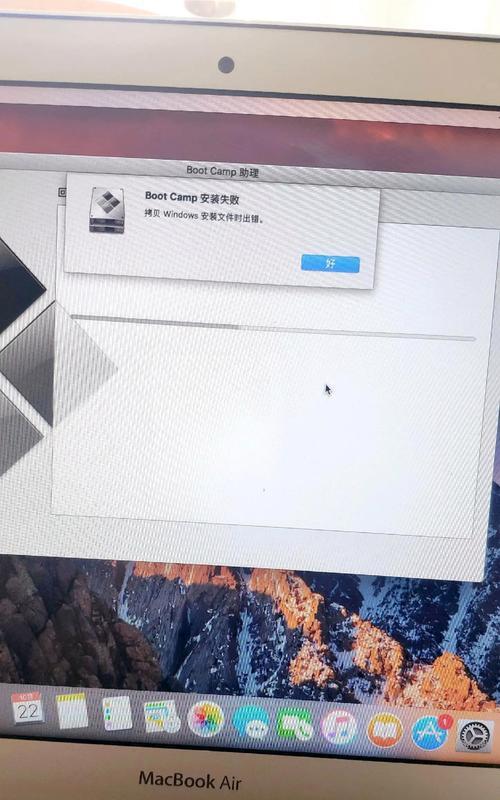
详细解释:从微软官方网站下载Windows10镜像文件是最安全和可靠的方式。
2.选择正确版本
详细解释:根据您的需求,选择适合的Windows10版本进行下载。
准备启动盘
1.使用BootCamp助理
详细解释:MacBookAir自带的BootCamp助理是在Mac上安装Windows的官方工具。您可以使用该助理创建启动盘。
分区硬盘
1.打开BootCamp助理
详细解释:打开BootCamp助理并按照指示进行操作,以为Windows10分配足够的硬盘空间。
2.调整分区大小
详细解释:您可以根据需要调整分区大小,平衡两个操作系统所需的空间。
安装Windows10
1.选择启动磁盘
详细解释:重启MacBookAir时,按住Option键选择您刚刚创建的启动盘。
2.按照指示进行安装
详细解释:按照Windows10安装程序的指示进行操作,直到安装完成。
安装BootCamp驱动程序
1.下载BootCamp驱动程序
详细解释:为了在Windows10上获得最佳性能,您需要下载并安装MacBookAir所需的BootCamp驱动程序。
2.运行驱动程序安装
详细解释:运行BootCamp驱动程序安装程序,按照指示完成驱动程序的安装。
配置Windows10设置
1.连接互联网
详细解释:在进入Windows10之前,请确保您的MacBookAir已连接到互联网。
2.更新驱动程序和系统
详细解释:在进入Windows10之后,及时更新系统和驱动程序,以确保您的MacBookAir正常运行。
切换操作系统
1.使用引导选择器
详细解释:使用MacBookAir自带的引导选择器,您可以在启动时选择进入macOS或Windows10。
2.享受双操作系统
详细解释:现在您已经成功安装了Windows10,可以根据需要随时切换操作系统,以便充分利用MacBookAir的功能。
通过本教程,您已经学会如何在MacBookAir上安装和配置Windows10。无论是为了特定软件的兼容性,还是为了尝试不同的操作系统,都能够在MacBookAir上轻松实现。希望这篇文章对您有所帮助,并能够让您更好地利用您的MacBookAir。
























