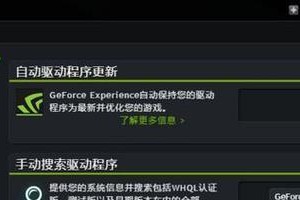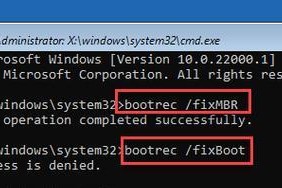随着计算机技术的不断发展,越来越多的人选择使用U盘PE系统来修复、恢复和安装操作系统。本文将详细介绍在惠普电脑上安装U盘PE系统的步骤,让你能够轻松地进行系统维护和修复。
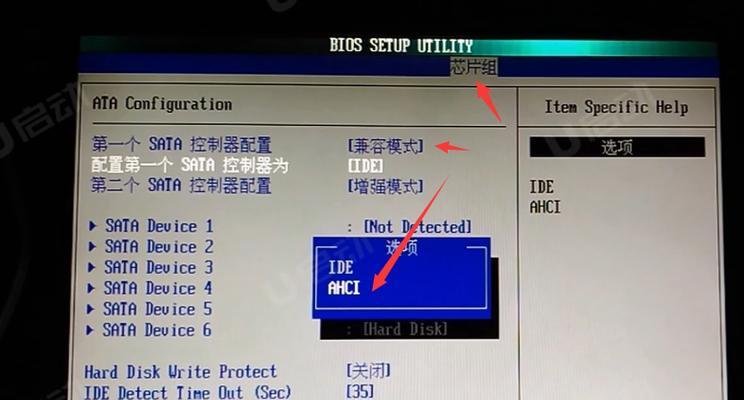
1.准备工作
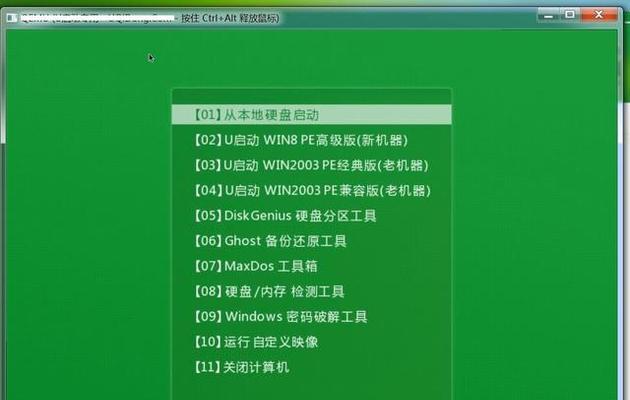
在进行安装之前,你需要准备一个容量合适的U盘,确保其空间足够存放PE系统和相关软件。
2.下载PE系统镜像
从官方网站或信任的第三方网站下载最新版本的PE系统镜像文件,并保存到本地硬盘。
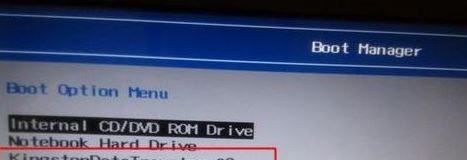
3.制作U盘启动盘
使用专业的U盘制作工具,将PE系统镜像刻录到U盘中,将其变成一张可启动的U盘。
4.进入BIOS设置
重启惠普电脑,并在开机时按下相应的按键进入BIOS设置界面。
5.修改启动顺序
在BIOS设置界面中,找到启动顺序选项,将U盘设为第一启动项,保存设置并退出。
6.进入PE系统
插入制作好的U盘启动盘,重新启动电脑,电脑将自动进入PE系统界面。
7.PE系统界面介绍
PE系统界面通常包含桌面、任务栏和各种常用工具,熟悉界面可以帮助你更好地操作系统。
8.文件管理与维护工具
PE系统提供了文件管理器和各种维护工具,可以帮助你浏览、复制、删除文件,以及进行硬盘分区和修复等操作。
9.系统恢复与修复
如果你的惠普电脑出现故障或无法正常启动,PE系统提供了一系列的恢复和修复工具,帮助你解决问题。
10.安装操作系统
通过PE系统,你可以轻松地安装各种操作系统,包括Windows和Linux等。
11.网络连接与驱动安装
PE系统支持网络连接,你可以通过PE系统下载和安装所需的驱动程序。
12.数据备份与恢复
如果你需要备份或恢复重要的数据,PE系统提供了数据备份和恢复的工具,帮助你保护数据安全。
13.安全防护与杀毒
PE系统中常常集成了杀毒软件和系统安全工具,可以帮助你检测和清除病毒,提高电脑的安全性。
14.高级工具与设置
除了基本的功能,PE系统还提供了一些高级工具和设置选项,满足更专业的需求。
15.PE系统的注意事项
在使用PE系统时,需要注意一些事项,如避免误操作、及时更新软件等,以确保系统安全与稳定。
通过本文的介绍,你应该对如何在惠普电脑上安装U盘PE系统有了全面的了解。安装PE系统可以为你的电脑维护、修复和安装操作系统提供很大的便利。希望本文能帮助到你,祝你成功安装PE系统!