在过去,Mac电脑只能运行MacOS操作系统。然而,随着技术的发展,现在我们可以通过使用Mac硬盘启动Windows系统来在Mac电脑上享受Windows操作系统的便利。本文将为您提供一份详细的教程,指导您如何在Mac上使用硬盘安装Windows系统。
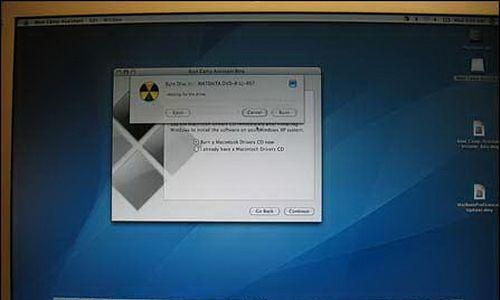
准备工作:检查硬件和软件要求
在开始安装Windows之前,确保您的Mac电脑符合最低硬件要求,并且已经安装了所需的软件,包括BootCamp助理和WindowsISO映像文件。
创建分区:为Windows系统分配独立的空间
在Mac上使用BootCamp助理创建一个Windows分区,这样您就可以在硬盘上为Windows系统分配一块独立的空间。这个分区将被用作Windows系统的安装目录。

下载并安装Windows支持软件
在开始Windows安装之前,您需要从BootCamp助理中下载并安装Windows支持软件。这些软件包含了许多驱动程序和工具,可以确保您的硬件与Windows系统完美兼容。
选择启动磁盘:将Mac硬盘设置为启动Windows
在安装Windows之前,您需要将Mac硬盘设置为启动Windows的默认磁盘。这样,当您启动电脑时,它会自动进入Windows系统。
启动Windows安装:从ISO文件创建启动盘
使用BootCamp助理从下载的WindowsISO文件创建一个启动盘。这个启动盘将帮助您在Mac上启动Windows安装过程。
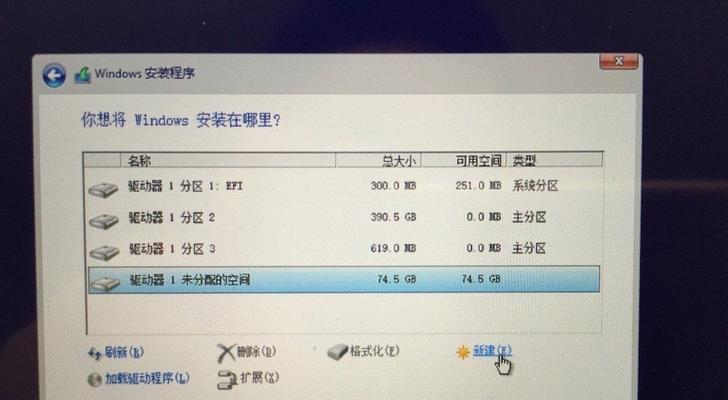
安装Windows系统:按照提示进行操作
使用启动盘启动Mac电脑,并按照屏幕上的提示进行操作来安装Windows系统。确保遵循每个步骤并仔细填写所需的信息。
驱动程序安装:更新和安装缺失的驱动程序
一旦Windows系统安装完成,您需要使用BootCamp助理来更新并安装任何缺失的驱动程序。这些驱动程序将确保您的硬件在Windows系统下正常工作。
设置和个性化:根据需求进行设置
完成驱动程序的安装后,您可以根据个人需求对Windows系统进行设置和个性化。例如,更改显示设置、安装常用软件等。
磁盘分区管理:调整Windows分区大小
如果您在日常使用中发现Windows分区过小或过大,您可以使用BootCamp助理来调整分区的大小。这样,您可以根据需要重新分配磁盘空间。
系统切换:在Mac和Windows之间轻松切换
一旦安装完成,您可以在Mac和Windows之间轻松切换。通过使用启动盘选择要启动的操作系统,您可以随时切换至您想使用的系统。
常见问题解决:解决安装过程中的常见问题
在安装Windows系统时,可能会遇到一些常见问题。这些问题可能涉及硬件兼容性、驱动程序安装等。本节将提供解决这些问题的常见方法。
备份重要数据:确保安装过程中的数据安全
在安装Windows系统之前,务必备份您的重要数据。这样,即使在安装过程中出现意外情况,您的数据也能得到保护。
注意事项:避免常见的错误和问题
除了上述步骤外,本节还将提供一些建议和注意事项,帮助您避免常见的错误和问题,确保顺利安装Windows系统。
更新和维护:定期检查更新和维护Windows系统
安装完Windows系统后,定期检查更新并进行维护是非常重要的。这样可以确保您的系统始终运行在最佳状态。
享受Mac和Windows两个世界的便利
通过使用Mac硬盘启动Windows系统,您可以同时享受到Mac和Windows两个世界的便利。只需按照本文提供的教程,您就可以在Mac电脑上轻松安装和使用Windows系统。
























