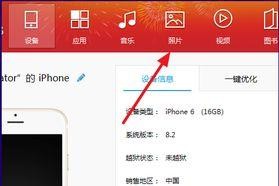在安装操作系统或进行系统恢复时,使用U盘启动是一个常见的选择。然而,对于一些不熟悉BIOS设置的用户来说,可能会遇到一些困惑和难题。本文将为您提供一份简明的神舟电脑BIOS设置U盘启动教程,让您轻松解决这个问题。
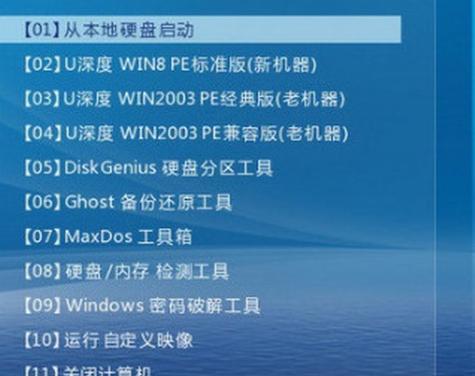
了解BIOS及其作用
BIOS,即基本输入输出系统,是计算机上的一个重要组件,它负责在计算机启动时加载操作系统并进行硬件初始化。了解BIOS的作用对于正确设置U盘启动非常重要。
进入BIOS设置界面
通过按下神舟电脑开机过程中显示的“Del”或“F2”键可以进入BIOS设置界面,按键时间需在计算机开机后立即执行。
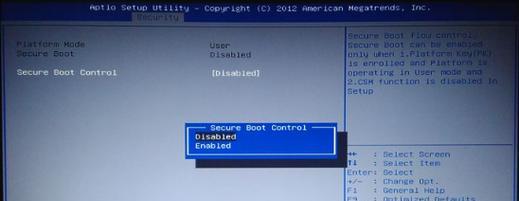
寻找启动选项
在BIOS设置界面中,使用方向键移动到“Boot”或“启动”选项,并按下“Enter”键进入该菜单。
选择启动顺序
在“Boot”或“启动”菜单下,使用方向键选择“BootDevicePriority”或“启动设备优先级”选项,并按下“Enter”键进入该菜单。
设置U盘为第一启动设备
在“BootDevicePriority”或“启动设备优先级”菜单中,找到U盘的选项,并使用“+”或“-”键将其移动到第一启动设备的位置。然后按下“Enter”键保存更改。
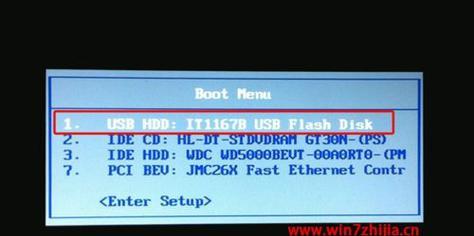
设置完成并退出BIOS
返回到主界面,在BIOS设置界面中,选择“SaveandExit”或“保存并退出”选项,并按下“Enter”键以保存所做的更改。
重启计算机并测试
重新启动计算机后,插入准备好的U盘。计算机应该会自动从U盘启动,此时您可以继续操作系统的安装或恢复过程。
常见问题及解决方法
如果U盘启动不成功,可能是由于U盘格式问题、BIOS设置错误等原因。本将提供一些常见问题的解决方法。
检查U盘格式
确保U盘以FAT32格式进行格式化,因为某些计算机可能不支持其他格式。
确认BIOS设置正确
重新进入BIOS设置界面,检查是否正确设置了U盘为第一启动设备。
尝试其他USB接口
有时候,某些USB接口可能无法正常启动U盘。尝试将U盘连接到不同的USB接口,看是否能够解决问题。
检查U盘可用性
确保U盘本身是可用的,可以在其他计算机上成功启动。
升级BIOS固件
如果您的计算机已经很老旧,可能存在BIOS版本的限制。尝试升级BIOS固件,然后重新设置U盘启动。
寻求专业帮助
如果您尝试了以上方法仍然无法解决问题,建议寻求专业的计算机维修人员或厂商技术支持的帮助。
小结
通过本文所提供的神舟电脑BIOS设置U盘启动教程,您应该已经掌握了如何正确设置神舟电脑以从U盘启动。遇到问题时,请耐心尝试各种解决方法,或者寻求专业帮助,确保您能够顺利完成操作系统安装或恢复的过程。祝您成功!