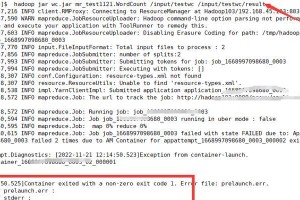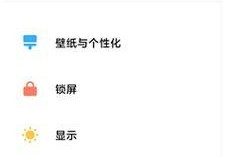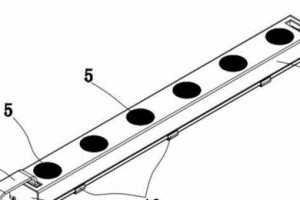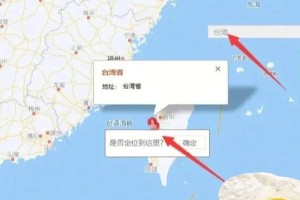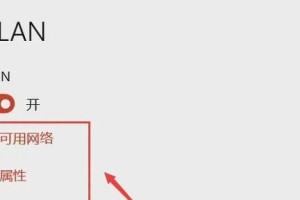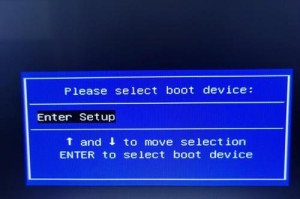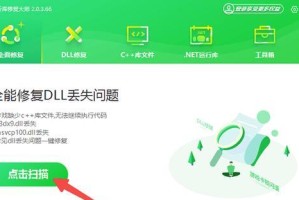在使用Mac电脑时,有时候我们可能需要重新安装操作系统。而使用U盘来装系统可以更加方便快捷。本文将详细介绍如何使用Mac大白菜U盘进行系统安装。
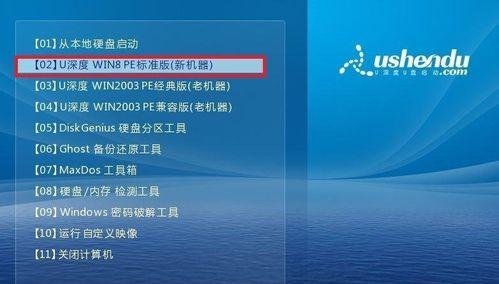
1.准备工作
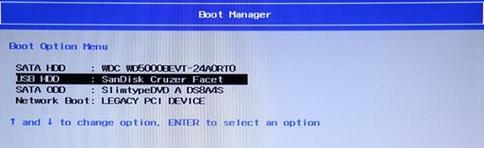
在使用Mac大白菜U盘装系统之前,我们需要准备一个空白的U盘、一个可用的Mac电脑以及需要安装的操作系统镜像文件。
2.下载并安装Mac大白菜
我们需要下载并安装Mac大白菜软件,该软件可以帮助我们制作可启动的U盘。

3.插入U盘并打开Mac大白菜
将准备好的U盘插入Mac电脑,然后打开刚才安装好的Mac大白菜软件。
4.选择操作系统镜像文件
在Mac大白菜界面上,我们可以选择要安装的操作系统镜像文件,可以是官方下载的或者其他来源获取的。
5.选择U盘
在Mac大白菜界面上,选择刚才插入的U盘,确保选择正确,因为这个过程会抹掉U盘上的所有数据。
6.开始制作可启动U盘
在Mac大白菜界面上,点击“制作启动盘”按钮,开始制作可启动的U盘。
7.等待制作完成
制作启动盘的过程可能需要一些时间,取决于你的电脑性能和系统镜像文件的大小,请耐心等待。
8.关闭Mac大白菜
制作完成后,可以关闭Mac大白菜软件,并将U盘安全地拔出。
9.重启Mac电脑
将制作好的可启动U盘插入需要安装系统的Mac电脑,并重新启动电脑。
10.进入启动菜单
在Mac电脑重启过程中,按住Option键,直到出现启动菜单。
11.选择U盘启动
在启动菜单中选择刚才制作的可启动U盘,然后点击回车键以启动。
12.安装操作系统
进入U盘启动后,按照屏幕上的指示进行操作系统的安装。
13.等待安装完成
安装过程可能需要一段时间,请耐心等待系统安装完成。
14.重新启动电脑
安装完成后,根据提示重新启动Mac电脑。
15.系统安装成功
重新启动后,你将会看到全新安装的操作系统,现在可以开始配置和使用了。
使用Mac大白菜U盘装系统可以帮助我们快速、方便地进行操作系统的安装。只需准备好U盘、操作系统镜像文件以及Mac电脑,按照本文介绍的步骤一步步进行操作,即可完成系统安装。希望本文对你有所帮助!