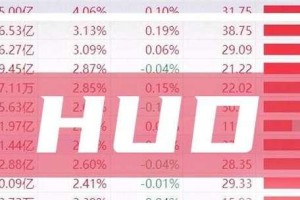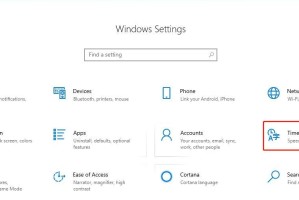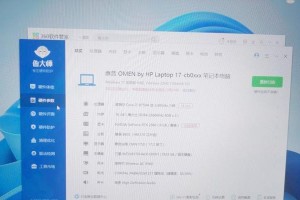现如今,随着科技的不断进步,固态硬盘(SSD)正逐渐取代传统机械硬盘(HDD),成为越来越多电脑用户的首选。然而,对于一些非专业的用户来说,如何在自己的电脑上升级固态硬盘可能会变得困难和复杂。本文将以神舟K550D为例,提供一份详细的教程,帮助大家轻松完成固态硬盘的安装。

一:准备工作
在开始之前,确保你已经购买了合适的固态硬盘,并确保它与神舟K550D兼容。准备一个螺丝刀和一个笔记本电脑插槽卡。
二:备份数据
在升级之前,务必备份你的重要数据。将其复制到外部存储设备或云存储中,以防止数据丢失。
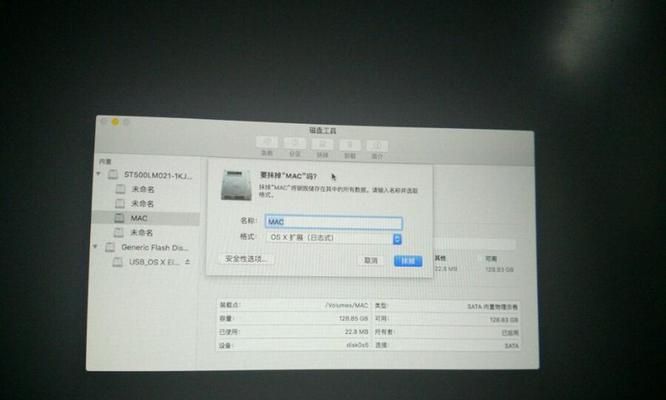
三:关机和拆卸电池
在操作之前,将神舟K550D完全关机并拔掉电池。这样可以确保你在升级过程中的安全。
四:查找硬盘插槽
打开电脑底部的盖子,并寻找硬盘插槽。在神舟K550D上,硬盘插槽通常位于电脑的右侧。
五:拆卸原有硬盘
用螺丝刀将原有的机械硬盘固定螺丝取下,然后轻轻将其从插槽中拔出。注意不要过度用力,以免损坏电脑的内部零件。

六:安装固态硬盘
将新的固态硬盘对准插槽,然后轻轻地按下去,确保它牢固地安装在插槽中。
七:连接数据线和电源线
将数据线和电源线连接到固态硬盘上。这些线通常是与电脑一起提供的,你可以根据插槽类型进行连接。
八:固定固态硬盘
用螺丝刀将固态硬盘固定螺丝安装到插槽上,确保硬盘固定在正确的位置。
九:重新插入电池和盖子
将电池重新插入电脑,并将底部盖子重新安装。确保盖子牢固地安装,以防止松动和灰尘进入电脑。
十:开机和识别新硬盘
现在,打开你的神舟K550D,并启动系统。它应该能够自动识别你的新固态硬盘。
十一:格式化新硬盘
在系统启动后,进入磁盘管理工具并格式化你的新硬盘。这一步是为了确保你可以正常使用它。
十二:恢复备份的数据
将之前备份的数据从外部存储设备或云存储中恢复到你的新固态硬盘上。
十三:测试性能提升
重新启动你的神舟K550D,并运行一些性能测试程序,比如CrystalDiskMark,来验证新固态硬盘带来的性能提升。
十四:注意事项和常见问题解决
在使用过程中,注意避免电脑的强烈震动,并定期检查固态硬盘是否正常工作。如果遇到问题,可以参考相关的使用手册或咨询厂商的技术支持。
十五:升级
通过本文的指南,你已经成功地在神舟K550D上安装了固态硬盘。相信你已经体会到了固态硬盘带来的速度和性能提升。升级后,你可以享受更快的启动速度、更短的文件传输时间和更流畅的应用程序运行体验。让我们一起享受这个升级带来的愉悦吧!