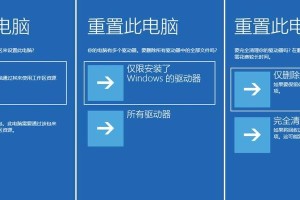在传统情况下,要安装iOS系统通常需要使用Mac电脑,然而,有些人可能只有Windows电脑,或者想在Windows环境下体验iOS系统。这时候,我们可以借助PE工具,来实现在Windows系统下安装iOS系统的目标。本文将详细介绍如何使用PE工具安装iOS系统。
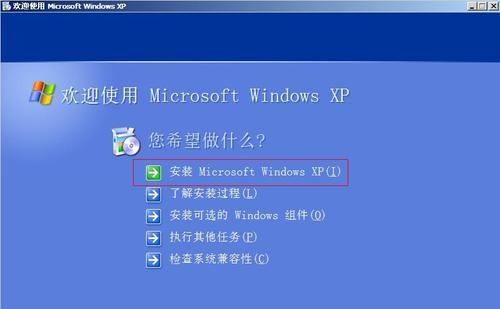
文章目录:
1.准备所需材料

-准备一台Windows电脑
-下载PE工具最新版本
2.创建PE启动盘
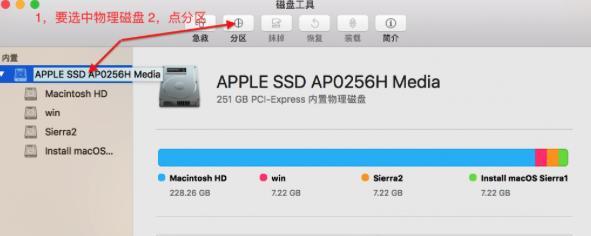
-使用制作工具将PE工具写入U盘
-设置BIOS,将启动顺序设置为U盘启动
3.获取iOS系统镜像文件
-下载合适版本的iOS系统镜像文件
-将镜像文件保存到本地磁盘
4.安装PE工具
-插入PE启动盘,启动电脑
-进入PE系统后,双击桌面上的PE工具安装程序
-按照提示完成PE工具的安装
5.准备硬盘分区
-打开PE工具,找到硬盘分区工具
-对硬盘进行分区,为iOS系统创建一个新的分区
6.挂载iOS系统镜像文件
-打开PE工具,找到磁盘工具
-在新建的分区上挂载iOS系统镜像文件
7.安装引导程序
-打开PE工具,找到引导程序安装工具
-将引导程序安装到新的分区上
8.开始iOS系统安装
-重启电脑,选择刚才创建的分区启动
-进入iOS系统安装界面,按照提示完成安装过程
9.配置iOS系统
-进入iOS系统后,根据自己的需要进行系统设置
-安装所需的应用程序和工具
10.安装驱动程序
-下载并安装所需的设备驱动程序
-确保所有设备在iOS系统中正常工作
11.数据迁移和同步
-将原有Windows系统中的数据备份到外部存储设备
-在iOS系统中,将备份的数据恢复或同步
12.调试和优化
-检查iOS系统是否正常运行
-如有需要,进行调试和优化,提升系统稳定性和性能
13.系统更新和维护
-定期检查并安装iOS系统更新
-维护系统,清理无用文件,优化存储空间
14.常见问题解决
-一些常见的问题和解决方法,提供技术支持
15.结束语
-通过使用PE工具,在Windows系统下安装iOS系统成为可能
-按照本教程的步骤,你也可以在自己的电脑上尝试安装iOS系统
-祝你成功完成安装,享受iOS系统带来的便利与乐趣
通过本文的介绍,我们了解到如何使用PE工具在Windows系统下安装iOS系统。虽然这个过程相对复杂,但只要按照步骤一步步进行,就能够成功地在Windows电脑上运行iOS系统。希望本文能够帮助到有需要的读者,让他们能够轻松实现在Windows环境下使用iOS系统的愿望。