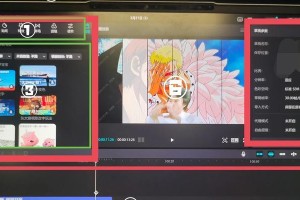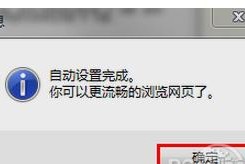在电脑运行过程中,经常会遇到各种问题,如系统崩溃、病毒感染等。此时,重新安装操作系统是解决问题的一种常见方法。本文将详细介绍如何使用U盘刷电脑系统,帮助您在遇到问题时迅速恢复电脑的正常运行。
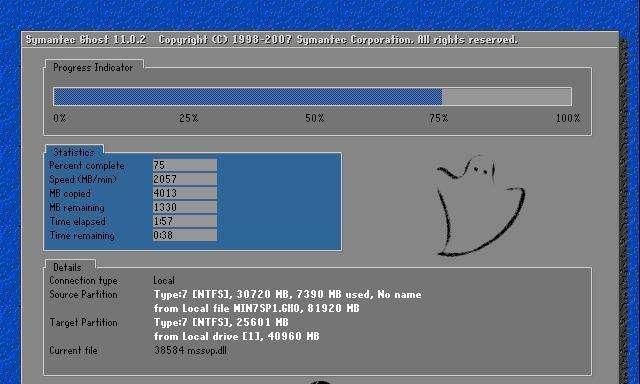
选择合适的操作系统版本
通过搜索官方网站或其他可信渠道,找到适合自己电脑型号和配置的操作系统版本,下载并保存到本地。
格式化U盘
将U盘插入电脑,打开“我的电脑”,右键点击U盘图标,选择“格式化”。在弹出的对话框中选择文件系统为“FAT32”,勾选“快速格式化”,点击“开始”按钮进行格式化。
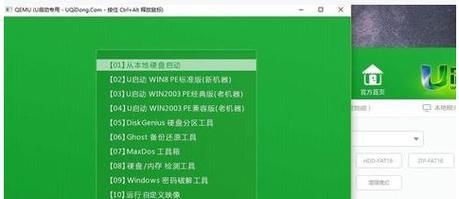
下载制作启动盘的工具
在官方网站下载制作启动盘的工具,如rufus、WindowsUSB/DVD下载工具等。下载完成后,双击运行并按照提示安装。
制作启动盘
打开启动盘制作工具,选择U盘为目标磁盘,选择下载好的操作系统镜像文件,并点击“开始制作”按钮,等待制作过程完成。
设置电脑启动顺序
将制作好的U盘插入需要刷系统的电脑,重启电脑并按照提示进入BIOS设置。在“启动顺序”选项中将U盘设为首先启动。

保存设置并重启电脑
在BIOS界面保存设置,并重启电脑。此时电脑会自动从U盘启动,并进入系统安装界面。
选择语言和地区
在系统安装界面上,选择适合自己的语言和地区设置,并点击“下一步”。
安装系统
在系统安装界面上,点击“安装”按钮开始安装操作系统。根据系统提示,选择安装方式、分区方式等相关设置。
等待系统安装完成
根据电脑配置和安装方式的不同,等待系统安装过程完成。期间不要断开电源或干扰安装过程。
设置个人账户和密码
在系统安装完成后,按照系统提示设置个人账户和密码,并根据需要进行进一步的系统设置。
安装驱动程序和软件
根据个人需求,安装必要的驱动程序和常用软件,确保电脑正常运行。
备份重要文件
在开始使用新系统之前,及时备份重要文件,以防数据丢失或系统崩溃。
优化系统设置
根据个人使用习惯和需求,对系统进行进一步的优化设置,提高电脑的性能和稳定性。
常规维护和更新
定期进行系统维护和更新,包括病毒查杀、软件更新等,保持电脑的安全性和稳定性。
问题解决与反馈
如果在使用U盘刷系统的过程中遇到问题,可以参考官方文档或在线论坛,寻求解决方案。同时,也可以向其他用户反馈问题,获得更多帮助。
通过以上简单易懂的U盘刷电脑系统教程,您可以在遇到问题时轻松恢复电脑的正常运行。记住备份重要文件,并定期进行系统维护和更新,保持电脑的良好状态。祝您使用愉快!