在安装操作系统的过程中,利用系统ISO文件可以方便快捷地安装Windows7系统。本文将详细介绍如何使用系统ISO文件来安装Win7系统,为您提供一步一步的指导。

1.准备所需工具与材料
在开始安装之前,您需要准备好以下工具与材料:一台可运行的计算机、一个可用的USB闪存盘(至少8GB)、系统ISO文件(可从官方网站下载)。
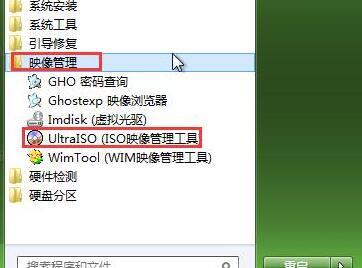
2.创建可引导的USB安装盘
将USB闪存盘插入计算机后,打开磁盘管理工具,找到USB闪存盘的盘符,右键点击选择“格式化”选项,并选择“FAT32”文件系统。接下来,打开命令提示符窗口,输入命令“diskpart”并回车,然后输入“listdisk”并回车,找到对应的磁盘编号,再输入“selectdiskX”(X为磁盘编号)并回车。输入“createpartitionprimary”并回车,完成分区。接着,输入“formatfs=fat32quick”并回车,格式化分区。输入“active”并回车,激活分区。
3.将系统ISO文件写入USB安装盘
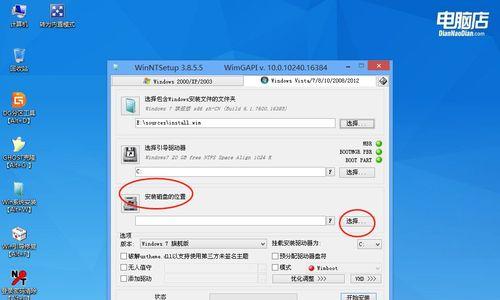
在命令提示符窗口中输入命令“cd/d安装文件路径”(将安装文件路径替换为系统ISO文件所在路径),然后输入命令“xcopy*.*/s/e/fUSB盘盘符:”(将USB盘盘符替换为您的USB闪存盘的盘符),按下回车键开始文件拷贝过程。
4.修改计算机启动顺序
将USB闪存盘插入需要安装系统的计算机后,重启计算机并进入BIOS设置界面。找到“Boot”或“启动”选项,并将USB设备移到首位,保存设置后退出BIOS。
5.开始安装Win7系统
重启计算机后,系统将会从USB闪存盘启动。选择“开始安装”,然后按照提示选择语言、时间和货币格式等设置。接下来,点击“安装”按钮开始安装过程。
6.授权协议与许可证条款
阅读并接受Windows许可证条款,然后点击“下一步”继续。
7.安装类型选择
选择“自定义(高级)”安装类型,以便对磁盘进行分区和格式化。选择一个适合您的安装位置,点击“下一步”继续。
8.磁盘分区与格式化
在选择安装位置后,点击“新建”按钮创建新分区,然后选择分区类型和大小。接着,选择分区并点击“格式化”按钮进行格式化。
9.安装过程等待
系统会进行文件拷贝、安装组件等操作,这个过程可能需要一些时间,您只需耐心等待即可。
10.配置系统设置
在完成文件拷贝之后,系统会进行一系列设置,包括网络设置、计算机名称、密码等。根据自己的需求进行相应配置,并点击“下一步”继续。
11.完成安装
安装过程结束后,系统会自动重启。此时,您可以拔掉USB闪存盘,并按照系统提示进行一些基础设置,如设置时区、用户账户等。
12.更新与驱动安装
为了保持系统的安全性和兼容性,建议在安装完成后立即进行系统更新,并安装相应的驱动程序。
13.个性化设置
根据个人喜好,可以进行桌面背景、屏幕保护程序等个性化设置,让系统更符合自己的需求。
14.安装所需软件
根据工作和娱乐需求,安装一些常用的软件程序,如办公软件、浏览器、音视频播放器等。
15.数据迁移与备份
如果之前有重要的个人数据和文件,可以进行数据迁移或备份,以免丢失。
通过本文的步骤,您可以轻松地利用系统ISO文件来安装Windows7系统。记住仔细阅读每个步骤的提示,并按照操作进行即可顺利完成安装过程。祝您安装成功!
























