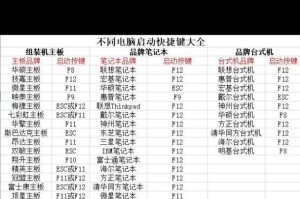在Mac电脑上安装Windows7系统可能是因为需要使用某些只在Windows环境下才能运行的软件或游戏,或者是为了兼容某些特定的工作需求。而使用光盘来安装Windows7系统是一种较为传统的方式,下面将详细介绍在Mac电脑上如何通过光盘来安装Windows7系统的步骤和注意事项。
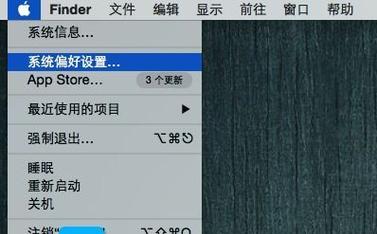
1.确保光盘驱动器正常工作
在开始安装之前,首先要确保Mac电脑的光盘驱动器能正常工作,可以通过插入其他光盘来测试。
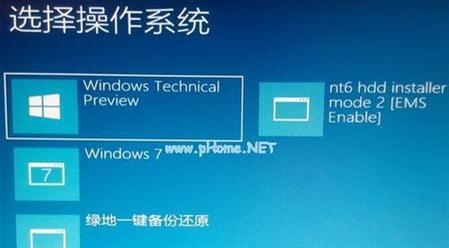
2.获取Windows7安装光盘
从合法渠道获取Windows7安装光盘,并确保光盘是完整无损的。
3.备份重要数据
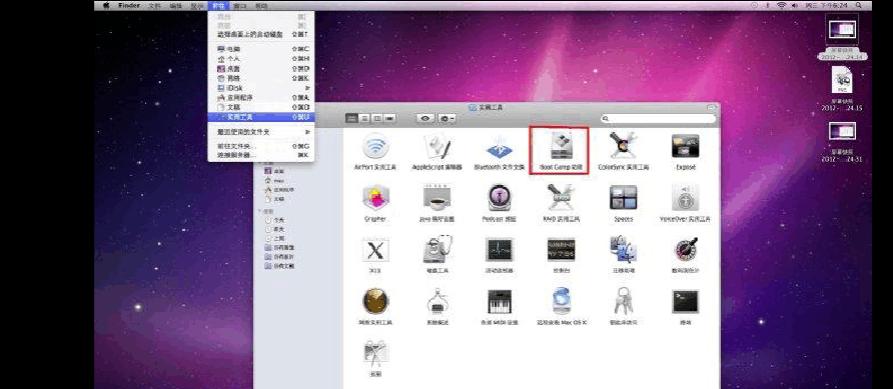
在安装系统之前,建议先备份Mac电脑上的重要数据,以防万一出现数据丢失的情况。
4.准备启动BootCamp助理
打开“应用程序”文件夹中的“实用工具”文件夹,找到并打开“启动Camp助理”。点击“继续”按钮,然后输入管理员密码。
5.创建Windows分区
在BootCamp助理窗口中,选择“创建Windows7安装盘”和“下载最新的Windows支持软件”,然后点击“继续”按钮。
6.分配Windows分区大小
在分区设置页面上,通过拖动分隔线来确定Windows分区的大小。建议将其设置为至少30GB,以便安装和运行Windows7系统。
7.格式化Windows分区
选择刚刚创建的Windows分区,点击“格式化”按钮来为其进行格式化操作。
8.安装Windows7系统
将Windows7安装光盘插入Mac电脑的光盘驱动器,并点击“继续”按钮开始安装Windows7系统。
9.遵循安装向导
按照Windows7安装向导的提示进行操作,包括选择语言、键盘布局、许可协议等。
10.选择分区并开始安装
在安装类型页面上,选择刚刚格式化的Windows分区,然后点击“下一步”按钮开始安装。
11.完成Windows7系统安装
按照安装向导的提示完成Windows7系统的安装过程,并在需要时输入必要的信息。
12.安装BootCamp驱动程序
安装完Windows7系统后,会自动进入Windows桌面环境,此时需要安装BootCamp驱动程序以确保Mac硬件的兼容性和正常工作。
13.更新Windows系统
安装完BootCamp驱动程序后,及时通过WindowsUpdate等方式更新系统,以确保系统的稳定性和安全性。
14.切换操作系统
在安装和配置完Windows7系统后,重新启动Mac电脑,可以通过长按“Option”键来选择启动Windows7系统或MacOSX系统。
15.注意事项
在使用光盘安装Windows7系统时,要注意选择合法渠道获取光盘、备份重要数据、格式化分区、遵循安装向导等步骤,以确保顺利安装并避免数据丢失等问题。
通过以上的步骤,你可以在Mac电脑上使用光盘来安装Windows7系统。请记住,在安装过程中要仔细遵循每个步骤,并注意备份重要数据以及安装驱动程序等后续操作,以确保系统的稳定性和兼容性。祝你成功安装并使用Windows7系统!