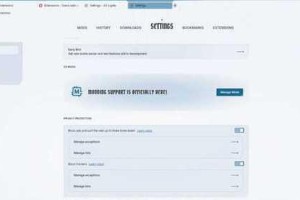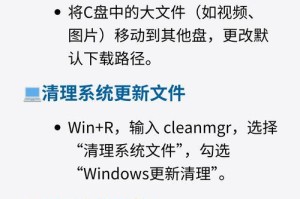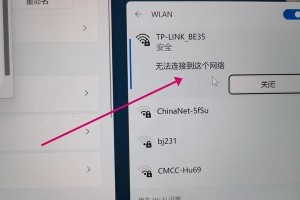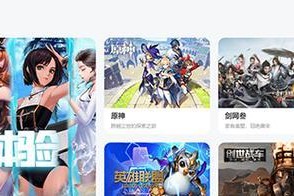在电脑使用的过程中,有时我们需要重新安装操作系统,以提高电脑性能或解决一些问题。本文将详细介绍如何使用系统光盘安装W764位操作系统,帮助用户顺利完成安装过程。

1.准备所需材料
在开始安装之前,我们需要准备一台电脑、一张W764位系统光盘以及一个光驱。确保电脑和光驱都正常工作,并备份好重要数据,以防止数据丢失。

2.检查电脑设置
在安装之前,我们需要确保电脑的启动顺序设置为从光盘启动。进入BIOS设置界面,调整启动顺序,将光驱排在硬盘之前。保存设置并退出。
3.插入系统光盘并重启电脑

将准备好的W764位系统光盘插入光驱,并重启电脑。电脑会自动从光盘启动,并显示操作系统安装界面。
4.选择语言和区域设置
在安装界面中,选择自己的首选语言和地区设置,并点击“下一步”继续。
5.点击“安装”按钮
在安装界面的中央,点击“安装”按钮,开始正式安装W764位操作系统。
6.同意许可协议
在安装过程中,会显示W764位操作系统的许可协议。仔细阅读并同意协议,然后点击“下一步”。
7.选择安装类型
根据个人需求,选择“自定义”或“升级”安装类型。如果是全新安装,选择“自定义”安装类型。
8.分区硬盘
如果选择了“自定义”安装类型,在接下来的界面中,我们需要对硬盘进行分区。点击“新建”按钮,设置分区大小并分配驱动器号。
9.格式化分区
在分区完成后,选择需要安装操作系统的分区,并点击“格式化”按钮。注意,格式化会清除分区上的所有数据,请确保已备份重要数据。
10.安装操作系统
完成分区和格式化后,选择需要安装操作系统的分区,并点击“下一步”按钮。系统将开始复制文件、安装组件和更新设置等过程。
11.设置用户名和密码
在安装过程中,需要设置用户名和密码。输入你喜欢的用户名,并设置一个强密码以保护账户安全。
12.选择网络设置
在安装完成后,我们需要选择网络设置。根据需要选择“家庭”、“工作”或“公共”网络类型,并点击“下一步”。
13.更新和安装驱动程序
安装完成后,系统会自动检查更新并安装最新的驱动程序。确保电脑联网,并按照提示进行更新。
14.安装所需软件和配置个性化设置
在驱动程序安装完成后,我们可以根据个人需求安装所需的软件,并进行个性化设置,如更改桌面背景、调整分辨率等。
15.安装完成,享受W764位操作系统
安装过程完成后,电脑将重启,并进入全新安装的W764位操作系统。现在,您可以尽情享受高效、稳定的操作系统带来的便利和流畅体验了。
通过本文的教程,我们了解了如何使用系统光盘安装W764位操作系统。虽然安装过程可能稍微复杂,但只要按照步骤进行,便可轻松完成。祝愿大家成功安装并愉快地使用W764位操作系统!