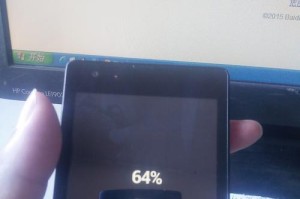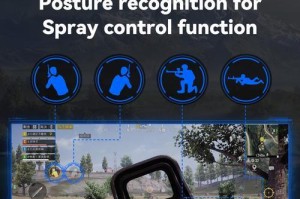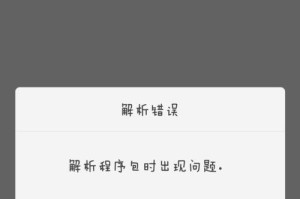作为Windows操作系统自带的浏览器,IE11在使用体验和性能方面逐渐被其他浏览器超越。如果你决定彻底卸载IE11,并使用其他浏览器来满足你的浏览需求,那么这篇文章将为你详细介绍如何一步步地完成卸载IE11的操作。让我们一起来了解吧!
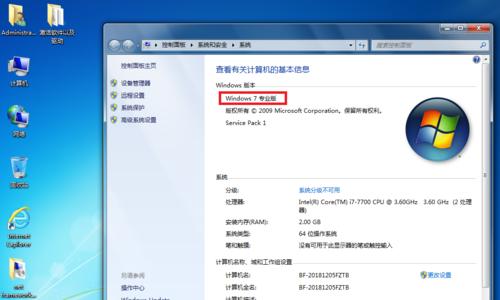
文章目录:
1.检查系统版本和IE11是否安装:

-检查你的Windows操作系统版本,确定是否需要卸载IE11。
-查看IE11是否已经安装在你的电脑上。
2.关闭所有IE11窗口和相关进程:
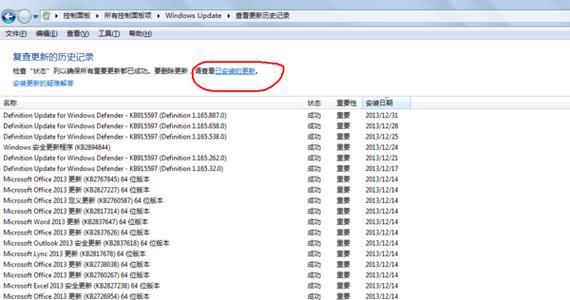
-确保所有IE11的窗口和相关进程都已经关闭,以免卸载过程中出现问题。
3.运行控制面板中的程序卸载工具:
-打开控制面板,并找到“程序”或“程序和功能”选项。
-找到IE11并选择卸载,然后按照提示完成卸载过程。
4.使用PowerShell命令卸载IE
-打开PowerShell命令行工具,并以管理员身份运行。
-输入相应的命令来卸载IE11,然后按下回车键执行。
5.完全清除IE11的相关文件和注册表项:
-打开注册表编辑器,并导航到IE11的相关注册表项。
-删除所有与IE11相关的注册表项,并确保相关文件也被彻底删除。
6.检查系统是否正常运行:
-重新启动电脑,然后检查系统是否正常运行,没有任何IE11的痕迹。
7.阻止IE11再次安装:
-设置Windows更新选项,禁止自动安装IE11,避免不小心再次安装。
8.安装其他浏览器替代IE
-选择一款你喜欢的其他浏览器,下载并按照提示安装。
9.迁移书签和设置到新浏览器:
-在新浏览器中导入IE11中的书签和设置,以便继续使用之前的浏览配置。
10.学习新浏览器的特性和操作方法:
-熟悉新浏览器的各种功能和操作方法,以便更高效地使用。
11.测试新浏览器的兼容性和稳定性:
-在不同的网站和应用程序上测试新浏览器的兼容性和稳定性,确保满足你的需求。
12.寻求其他用户的建议和意见:
-参与各种论坛和社交媒体,寻求其他用户对于不同浏览器的建议和意见。
13.定期更新和维护新浏览器:
-确保新浏览器及其插件、扩展等保持最新版本,以获得更好的安全性和性能。
14.学习新浏览器的高级功能和技巧:
-深入了解新浏览器的高级功能和技巧,提升你的浏览体验和效率。
15.告别IE11,享受全新的浏览体验!
-通过彻底卸载IE11并使用其他浏览器,你将能够获得更快、更安全、更流畅的浏览体验。
通过本文的指导,你已经学会了如何一步步地卸载IE11,并用其他浏览器替代它。现在,你可以尽情享受全新的浏览体验,提升你的上网效率和安全性。不再被IE11困扰,从此告别它吧!