在使用惠普台式机时,我们常常需要重新安装操作系统或者进行系统修复。本文将详细介绍如何使用U盘来进行系统安装或修复,让您轻松解决相关问题。
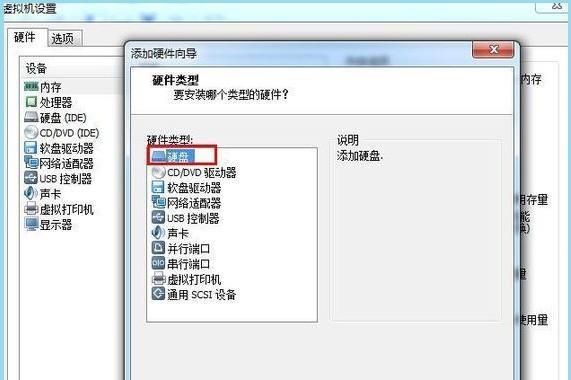
一:准备所需工具和材料
为了使用U盘进行系统安装或修复,您需要一台惠普台式机、一根可用的U盘(建议容量大于8GB),以及系统安装或修复文件。
二:备份重要数据
在进行系统安装或修复前,务必备份您的重要数据。因为这个过程会清除硬盘上的所有数据,包括文件和应用程序。
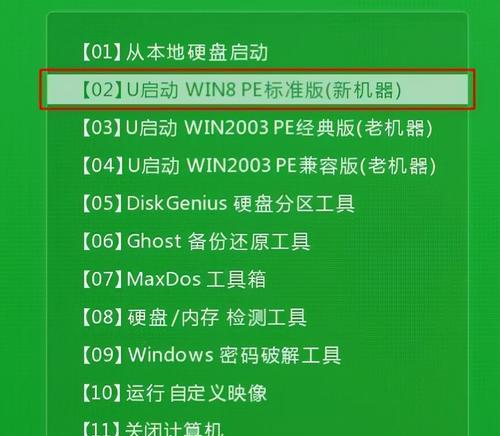
三:下载系统安装或修复文件
根据您的需求,下载适合您的操作系统版本的安装或修复文件。您可以从官方网站或其他可靠来源下载这些文件。
四:格式化U盘
在使用U盘之前,您需要将其格式化为FAT32或NTFS格式,以确保能够正常存储系统安装或修复文件。请注意,格式化会清除U盘上的所有数据,请提前备份。
五:创建可引导的U盘
使用专门的工具,如Rufus或UltraISO,将下载的系统安装或修复文件写入U盘,并将其设为可引导。
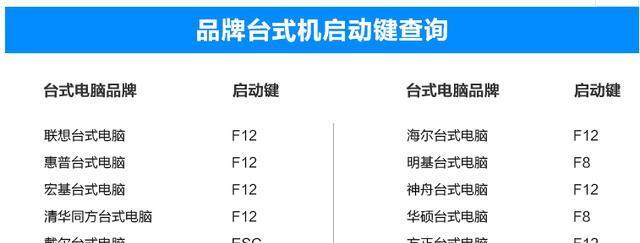
六:设置惠普台式机的启动顺序
进入惠普台式机的BIOS设置,在启动选项中将U盘设为首选启动设备。保存设置并重新启动计算机。
七:进入系统安装或修复界面
根据提示,在计算机重新启动后按下相应的按键进入系统安装或修复界面。常见的按键有F8、F11或者ESC键。
八:选择系统安装或修复选项
在系统安装或修复界面中,根据您的需求选择相应的选项。如果您需要重新安装系统,选择"新安装"选项;如果您需要修复系统,选择"修复"或"恢复"选项。
九:按照提示进行系统安装或修复
根据界面上的提示,按照相应步骤进行系统安装或修复。这可能涉及选择安装位置、输入产品密钥等操作。
十:等待系统安装或修复完成
系统安装或修复过程可能需要一些时间,请耐心等待。在此期间,请确保计算机保持通电状态,并且不要中断过程。
十一:重新启动惠普台式机
完成系统安装或修复后,根据提示重新启动惠普台式机。您将看到一个全新的操作系统界面。
十二:重新设置惠普台式机的BIOS选项
在系统安装或修复完成后,进入BIOS设置,将启动选项设回原来的设置,以确保下次开机时正常引导。
十三:恢复重要数据
在完成系统安装或修复后,您可以恢复之前备份的重要数据。确保您的数据完好无损,以便正常使用惠普台式机。
十四:测试系统稳定性
重新启动惠普台式机后,测试操作系统的稳定性和功能。确保所有应用程序和硬件都正常工作,并进行必要的更新和设置。
十五:
通过本文的教程,您已经学会了如何使用U盘来进行惠普台式机的系统安装或修复。请记住备份重要数据,并按照步骤进行操作,以确保成功完成安装或修复过程。祝您使用愉快!
























