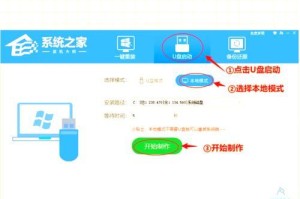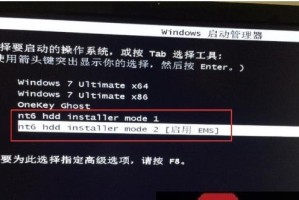在计算机维修和故障排除过程中,我们经常需要使用PE系统来进行系统修复和数据恢复。一般来说,我们会使用U盘来制作PE启动盘,然后通过U盘启动进入PE系统。但有时候,我们可能会遇到没有U盘的情况,或者U盘出现问题无法正常使用的情况。在没有U盘的情况下,我们该如何进入PE系统呢?本文将为您详细介绍无需U盘的方法,轻松安装PE系统。
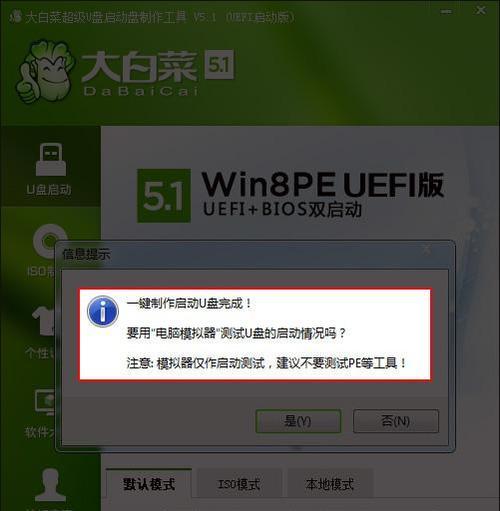
1.如何使用ISO镜像文件安装PE系统
通过下载合适的PE系统ISO镜像文件,并将其写入到可启动的CD或DVD光盘中,即可通过光盘启动进入PE系统。
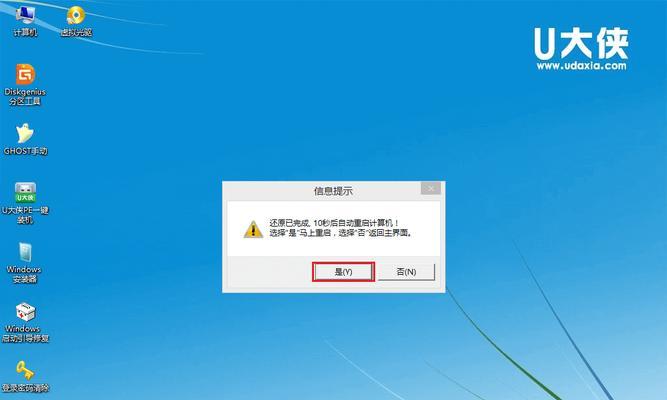
2.使用网络启动进入PE系统的方法
通过网络启动服务器,在另一台计算机上共享PE系统镜像文件,并在需要的计算机上进行网络启动,即可进入PE系统。
3.从本地硬盘启动进入PE系统的步骤
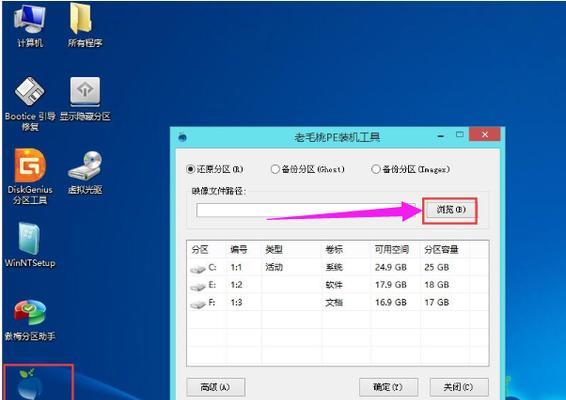
将PE系统镜像文件复制到本地硬盘中,然后在BIOS设置中将硬盘设置为启动项,即可从本地硬盘启动进入PE系统。
4.使用虚拟光驱安装PE系统的方法
通过虚拟光驱软件,将PE系统镜像文件加载为虚拟光驱,并在计算机上进行光盘启动,从而进入PE系统。
5.使用手机或平板作为启动盘进入PE系统的步骤
通过连接手机或平板电脑到计算机上,并在手机或平板电脑上加载PE系统镜像文件,然后进行移动设备启动,即可进入PE系统。
6.从外部硬盘启动进入PE系统的方法
将PE系统镜像文件复制到外部硬盘中,然后在计算机上选择从外部硬盘启动,即可进入PE系统。
7.使用局域网共享文件夹启动进入PE系统的步骤
在局域网中的一台计算机上共享PE系统镜像文件夹,并在需要的计算机上通过网络共享启动方式,进行PE系统的启动。
8.通过远程桌面启动进入PE系统的方法
使用远程桌面软件,连接到另一台已经进入PE系统的计算机上,然后通过远程桌面进行操作。
9.使用硬盘分区工具创建可引导分区
通过使用硬盘分区工具,创建一个可引导的分区,并将PE系统镜像文件写入该分区,然后在计算机上进行分区启动,即可进入PE系统。
10.使用第三方启动管理工具进入PE系统的步骤
通过使用第三方启动管理工具,将PE系统镜像文件添加为引导项,然后在计算机启动时选择该引导项,即可进入PE系统。
11.通过BIOS中的虚拟化技术进入PE系统的方法
在计算机的BIOS设置中,开启虚拟化技术,然后通过虚拟机软件加载PE系统镜像文件,从而进入PE系统。
12.使用Windows安装光盘进入PE系统的步骤
通过Windows安装光盘中的PE环境,进入PE系统进行操作和修复。
13.通过在硬盘中创建RAM盘来进入PE系统的方法
通过在硬盘中创建一个大小适中的RAM盘,并将PE系统镜像文件写入其中,然后在计算机上进行RAM盘启动,即可进入PE系统。
14.使用Linux启动盘进入PE系统的步骤
通过制作Linux启动盘,并将PE系统镜像文件添加到启动盘中,然后在计算机上进行Linux启动,进入PE系统进行操作。
15.从硬盘分区工具的PE环境中进入PE系统的方法
通过使用硬盘分区工具的PE环境,加载PE系统镜像文件,并在计算机上进行启动,即可进入PE系统进行操作和修复。
无需U盘,我们可以通过光盘、网络、本地硬盘、虚拟光驱、移动设备等多种方法进入PE系统。无论在何种情况下,我们都能够轻松安装PE系统,进行系统修复和数据恢复的工作。希望本文能为您提供有用的指导。