在电脑使用过程中,时不时会遇到系统崩溃、蓝屏等问题,为了解决这些问题,有时候需要重新安装系统。而使用PE(PreinstallationEnvironment)安装Windows10可以大大简化系统升级的过程,帮助我们快速恢复和升级系统,接下来我们将详细介绍PE安装Windows10的步骤和注意事项。
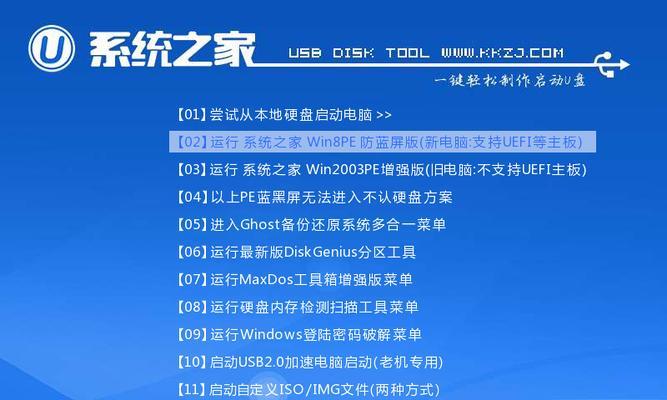
一、准备工作:获取PE安装文件
1.下载PE安装文件:通过搜索引擎或第三方网站下载最新版本的PE安装文件。
2.创建PE启动盘:使用制作PE启动盘的工具,将PE安装文件制作成可启动的U盘或光盘。
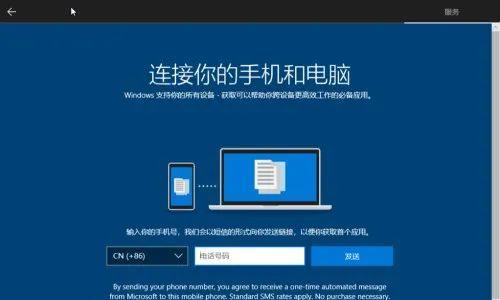
二、启动计算机并进入PE模式
1.插入制作好的PE启动盘,重启计算机。
2.进入BIOS设置:根据计算机品牌,按下相应的按键进入BIOS设置界面。
3.修改启动顺序:在BIOS设置界面中找到“Boot”或“启动”选项,将PE启动盘排在第一位。
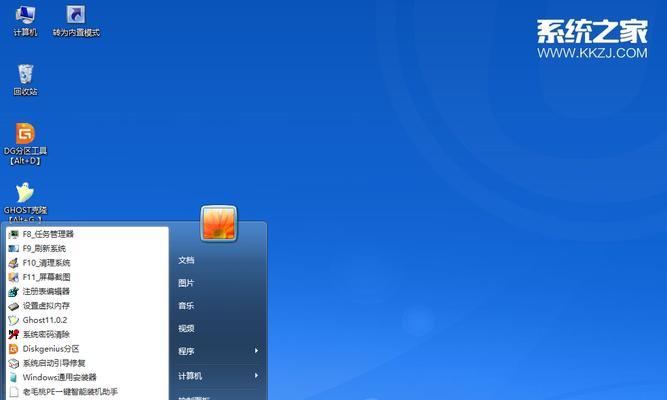
三、进入PE系统并准备安装Windows10
1.选择启动盘:在计算机重新启动后,选择PE启动盘启动计算机。
2.进入PE系统:根据系统提示,进入PE系统。
3.准备安装文件:将Windows10安装文件拷贝到PE启动盘或连接的外部存储设备中。
四、打开安装向导并进行系统安装
1.打开安装向导:在PE系统桌面上双击Windows10安装文件,打开安装向导。
2.选择安装类型:根据个人需求,选择“升级”或“自定义安装”。
3.配置安装选项:根据系统要求,设置安装选项,如安装位置、语言等。
4.开始安装:点击“开始安装”按钮,等待安装过程完成。
五、系统配置和更新
1.系统配置:根据个人喜好,配置系统默认设置,如日期、时间、用户名等。
2.更新系统:连接到网络后,系统会自动搜索并下载最新的更新补丁。
六、重启计算机并完成安装
1.安装完成提示:安装完成后,系统会提示重启计算机。
2.移除PE启动盘:在计算机重新启动前,及时将PE启动盘移除。
3.进入新系统:根据系统提示,进入新安装的Windows10系统。
通过PE安装Windows10,我们可以避免繁琐的操作步骤,快速轻松地完成系统升级。在遇到系统问题或需要重新安装系统时,使用PE安装方法可以提高效率,帮助我们更好地管理和维护计算机系统。记住以上步骤和注意事项,你也可以轻松完成PE安装Windows10的过程。
























