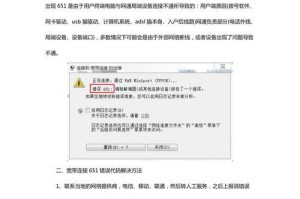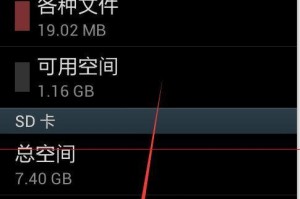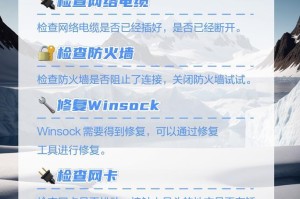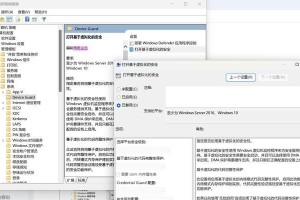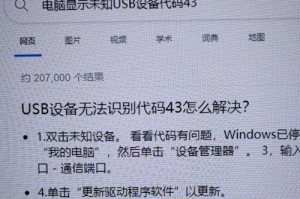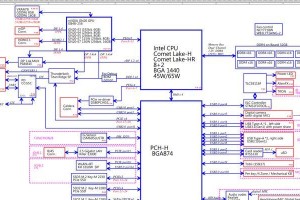华硕X540U是一款性能不错的笔记本电脑,但其原装的机械硬盘可能会对系统运行速度产生一定的影响。为了提升电脑的性能,安装固态硬盘是一个不错的选择。本文将为大家详细介绍如何在华硕X540U上安装固态硬盘。

1.确定适用的固态硬盘型号

在购买固态硬盘之前,首先要确认它的尺寸和接口类型是否与华硕X540U兼容。通常情况下,2.5英寸的SATA接口固态硬盘是最常见的选择。
2.关机并断开电源、电池
在进行任何硬件更改之前,一定要确保笔记本电脑是完全关闭的,并将电源适配器和电池拔掉,以免产生电击或其他意外。

3.拆卸华硕X540U底部的螺丝
使用适当的螺丝刀,拧下笔记本底部的螺丝,以便打开底盖。请务必小心操作,以免损坏电脑。
4.打开底盖并找到硬盘槽
轻轻打开底盖后,你将看到一块矩形的金属片,上面有一个或多个硬盘槽。找到原装机械硬盘所在的槽位。
5.拆卸原装机械硬盘
小心地取下连接机械硬盘的数据线和电源线。将原装硬盘从槽位上取下,并放在一个安全的地方。
6.安装固态硬盘
将购买的固态硬盘插入空闲的硬盘槽位上,并确保与接口对齐。轻轻按下直到固态硬盘牢固地安装在位。
7.连接数据线和电源线
使用原装机械硬盘上的数据线和电源线,将其连接到新安装的固态硬盘上。确保连接牢固,以避免松动或断开。
8.固定固态硬盘
如果固态硬盘上有可用的螺丝孔,可以使用螺丝将其固定在笔记本底盖上,以确保更好的稳定性和安全性。
9.关上底盖并拧紧螺丝
确保固态硬盘已经安装并连接好后,再次小心地关闭底盖,并将之前拧下的螺丝重新固定在底盖上。
10.连接电源和电池
现在,你可以重新连接电源适配器和电池。确保连接稳固后,即可接通电源。
11.确认固态硬盘的识别
开机后,进入操作系统,打开“我的电脑”或“我的设备”,确认固态硬盘已经被正确识别并显示在系统中。
12.进行必要的初始化和分区
如果固态硬盘是全新的,你可能需要对其进行初始化和分区。按照操作系统的提示进行操作,并按照自己的需求分配硬盘容量。
13.迁移系统或重新安装操作系统
如果你希望将操作系统迁移到固态硬盘上以享受更快的启动速度,可以使用专业的迁移工具来完成。或者,你也可以选择重新安装操作系统。
14.备份数据并格式化原装机械硬盘
在安装固态硬盘后,可以将原装机械硬盘作为额外的存储空间使用。但在使用之前,建议先备份重要数据并对其进行格式化,以确保数据安全和稳定性。
15.享受华硕X540U的新生活
现在,你已经成功安装了固态硬盘,享受华硕X540U的全新性能和更快的系统响应速度吧!
通过本文的教程,你可以轻松地为华硕X540U安装固态硬盘,提升电脑的性能和响应速度。记住,在进行任何硬件更改之前,一定要小心操作,并确保与你的笔记本电脑兼容的固态硬盘型号。祝你在安装过程中顺利完成,并享受华硕X540U的全新体验!