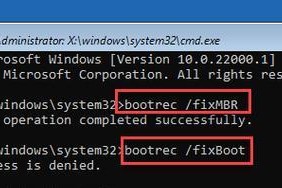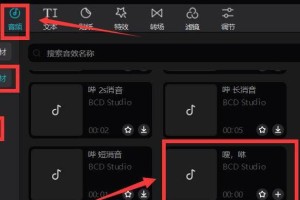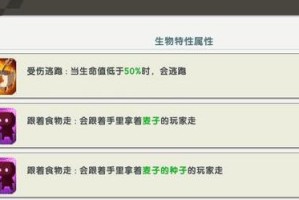随着科技的进步和普及,个人电脑已经成为我们生活中不可或缺的一部分。在购买新电脑或重新安装操作系统时,很多人都会选择使用U盘装机大师来进行系统安装。本文将以U盘装机大师U盘装系统教程为主题,详细介绍U盘装机大师的使用方法和步骤。

一、准备工作:下载并安装U盘装机大师
在使用U盘装机大师前,需要先从官方网站或可信赖的下载平台上下载并安装该软件。安装过程中请注意选择合适的版本,并按照提示完成安装。
二、插入U盘并打开U盘装机大师
将事先准备好的U盘插入电脑的USB接口,然后双击桌面上的U盘装机大师图标或通过开始菜单打开该软件。
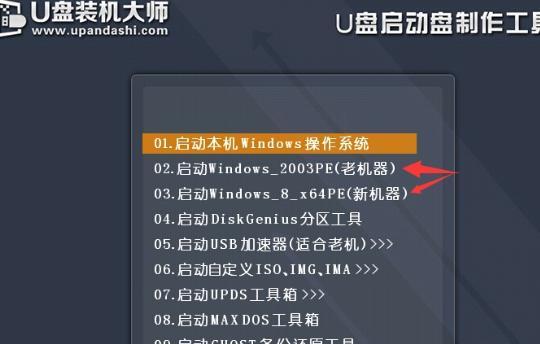
三、选择系统版本和类型
在U盘装机大师界面上,会出现选择系统版本和类型的选项。根据个人需求选择合适的操作系统版本和类型,并点击下一步继续。
四、选择U盘启动
在这一步骤中,需要选择用于安装系统的U盘。确保正确插入U盘后,在软件界面上选择相应的U盘,并点击下一步。
五、开始制作U盘启动盘
一旦选择了正确的U盘,点击开始制作按钮后,U盘装机大师会自动将所选系统安装文件写入U盘中,并进行相应的格式化和分区操作。
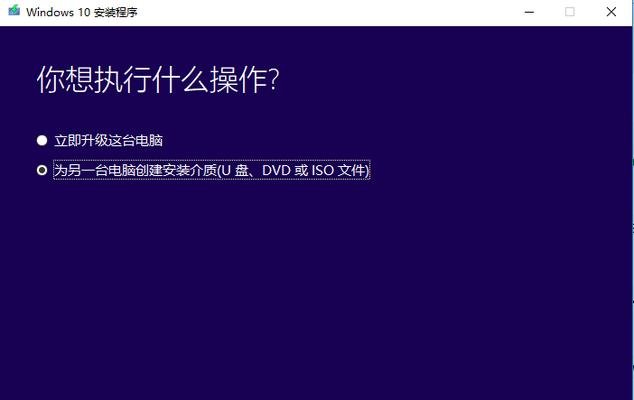
六、等待制作完成
制作U盘启动盘的过程需要一定时间,取决于所选系统版本和U盘的读写速度。在这个过程中,请耐心等待,不要中途拔出U盘。
七、设置电脑启动顺序
制作完成后,需要设置电脑的启动顺序,使其优先从U盘启动。通过进入BIOS设置界面,将U盘启动设为首选项。
八、重启电脑
完成启动顺序设置后,保存并退出BIOS设置界面。然后重启电脑,使其从U盘启动。
九、进入U盘装机大师界面
当电脑重新启动后,会自动进入U盘装机大师界面。在这里,可以选择进行系统安装、硬件检测等操作。
十、选择系统安装路径
在这一步骤中,需要选择将系统安装到哪个硬盘或分区上。根据实际需求选择正确的安装路径,并点击下一步。
十一、开始系统安装
点击开始安装按钮后,U盘装机大师会自动进行系统安装,包括文件的复制、设置的调整等操作。这个过程可能需要一定时间,请耐心等待。
十二、系统安装完成
当系统安装完成后,会弹出相应的提示框。此时,可以拔出U盘并重新启动电脑,进入新安装的操作系统。
十三、系统优化和驱动安装
在进入新系统后,需要进行系统优化和驱动安装。可以根据个人需求进行相应的设置,并安装所需的驱动程序,以保证电脑正常运行。
十四、备份重要文件
在新系统安装完成后,建议及时备份重要文件。可以使用U盘、移动硬盘或云存储等方式进行文件的备份,以防数据丢失。
十五、
通过使用U盘装机大师,我们可以方便快捷地进行系统的安装和优化。准备工作、制作U盘启动盘、设置电脑启动顺序、系统安装等步骤都非常重要。希望本文能够对您使用U盘装机大师提供一些帮助和指导。