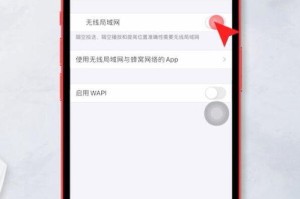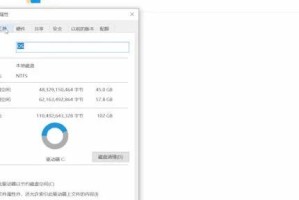在电脑系统出现问题或者需要重新安装系统的时候,制作一个启动盘是非常有用的。本文将介绍如何使用大白菜U盘制作启动盘并安装系统。
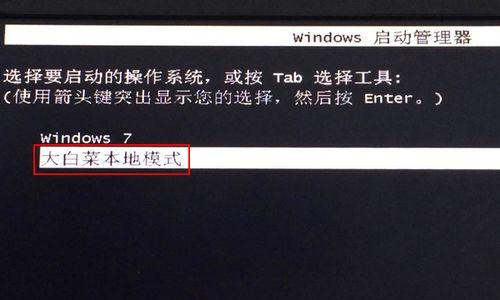
一、准备工作:获取大白菜U盘和安装镜像文件
1.1确保你已经拥有一只大白菜U盘,同时备好你想要安装的操作系统的镜像文件。
二、插入大白菜U盘并格式化
2.1将大白菜U盘插入电脑的USB接口,并等待电脑识别出U盘。
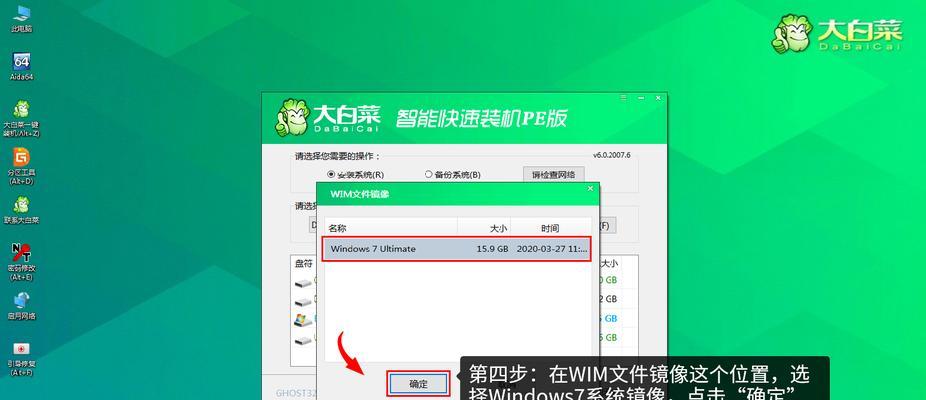
2.2打开“我的电脑”,右键点击大白菜U盘图标,选择“格式化”选项。
2.3在弹出的格式化对话框中,选择文件系统为FAT32,并确保勾选了“快速格式化”的选项,然后点击“开始”按钮。
三、下载并使用大白菜启动盘制作工具
3.1在浏览器中搜索并下载大白菜启动盘制作工具,并安装到你的电脑上。
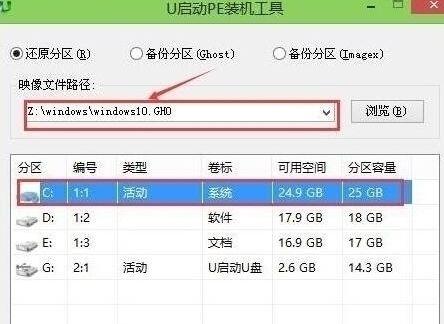
3.2打开大白菜启动盘制作工具,选择“制作启动盘”功能。
3.3在工具中选择你的大白菜U盘,并点击“开始制作”按钮。
四、选择镜像文件并开始制作启动盘
4.1在大白菜启动盘制作工具中,选择你要安装的系统的镜像文件,并点击“下一步”按钮。
4.2确认选择无误后,点击“开始制作”按钮,等待制作过程完成。
五、设置电脑启动顺序并安装系统
5.1将大白菜U盘插入需要安装系统的电脑。
5.2开机时按下相应的快捷键(通常是F12或者Del键)进入BIOS设置界面。
5.3在BIOS设置界面中,找到“启动顺序”或者“BootOrder”选项,并将大白菜U盘设为第一启动项。
5.4保存设置并重启电脑,系统将会从大白菜U盘启动。
5.5按照系统安装界面的提示,选择合适的语言、时区等设置,并开始安装系统。
六、等待系统安装完成
6.1安装过程可能会持续一段时间,请耐心等待系统安装完成。
6.2电脑会在安装完成后自动重启,此时可以拔掉大白菜U盘。
6.3系统启动后,按照提示完成最后的设置,如输入用户名、密码等。
七、重启电脑,享受新系统
7.1完成所有设置后,电脑将会重启。
7.2重启后,你将可以享受到全新安装的系统带来的稳定和流畅。
通过本文的教程,你已经学会了如何使用大白菜U盘制作启动盘并安装系统。这个过程非常简单,只需要一些准备工作和简单的操作即可。希望本文对你有所帮助,祝你安装系统顺利!