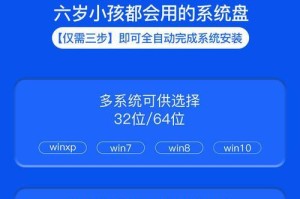Win10系统作为目前最流行的操作系统之一,随着使用时间的增长,可能会出现各种问题导致电脑运行缓慢甚至崩溃。本文将介绍如何通过一键重装的方式,让Win10系统重新回到初始状态,以解决各类系统问题。
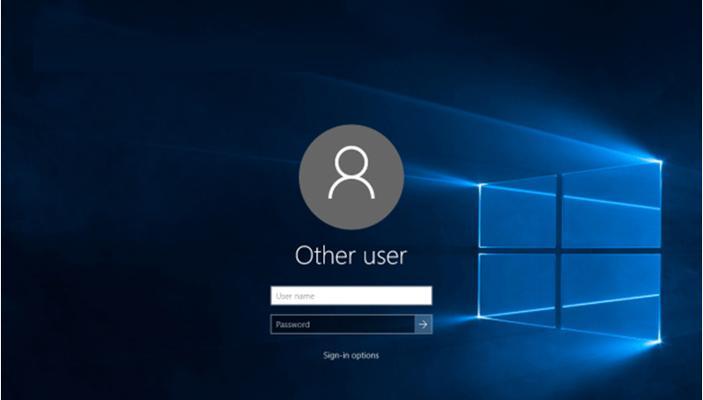
文章目录:
1.准备工作:备份重要文件
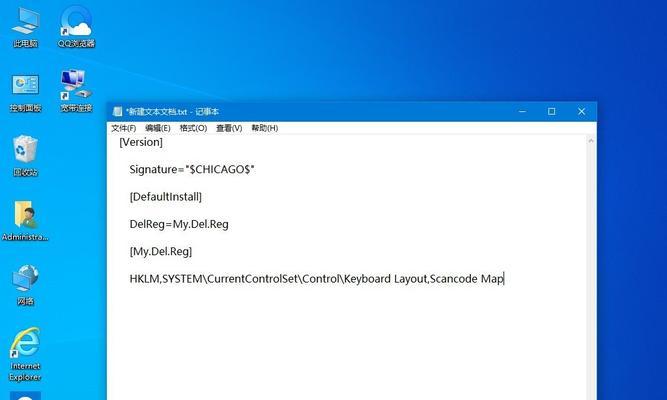
2.查找系统恢复选项
3.选择系统恢复方式
4.系统重装准备阶段:保留个人文件还是全新安装?
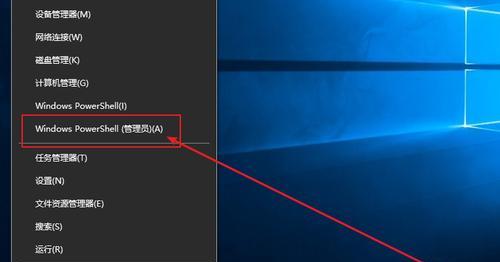
5.设置Windows安装选项
6.安装中:耐心等待
7.配置Windows设置
8.安装驱动程序
9.更新系统和安装补丁
10.重新安装应用程序和软件
11.恢复个人文件和设置
12.重新设置系统选项和个性化设置
13.清理垃圾文件和优化系统性能
14.定期备份系统和文件
15.常见问题解决与技巧分享
1.准备工作:备份重要文件
在进行系统重装之前,务必备份好所有重要的文件和数据,避免丢失。可以使用U盘、外部硬盘或云存储等方式进行备份。
2.查找系统恢复选项
打开系统设置,进入“更新和安全”选项,点击“恢复”,然后点击“开始”下的“立即重新安装Windows”选项。
3.选择系统恢复方式
在系统恢复界面,选择“保留我的文件”或“完全删除一切”两个选项之一。如果只想清除系统文件而保留个人文件,则选择前者;如果想要彻底重装系统,则选择后者。
4.系统重装准备阶段:保留个人文件还是全新安装?
根据之前的选择,系统会提示是否要保留个人文件。如果选择保留个人文件,系统将自动删除系统文件并重新安装;如果选择全新安装,则系统会将所有文件都删除并重新安装。
5.设置Windows安装选项
选择时区、键盘布局和语言设置等Windows安装选项,然后点击“下一步”。
6.安装中:耐心等待
系统将开始进行重装,这个过程可能需要一些时间,请耐心等待直到系统安装完成。
7.配置Windows设置
在系统安装完成后,根据自己的需求进行Windows设置,包括用户名、密码、网络连接等。
8.安装驱动程序
根据电脑型号和配置,安装相应的驱动程序,确保硬件设备正常工作。
9.更新系统和安装补丁
打开Windows更新,下载并安装系统更新和补丁,以确保系统安全性和稳定性。
10.重新安装应用程序和软件
根据个人需求,重新安装之前使用的应用程序和软件,确保系统完全满足个人需求。
11.恢复个人文件和设置
将之前备份的个人文件和数据复制回电脑,并恢复之前的设置,以便恢复到之前的工作环境。
12.重新设置系统选项和个性化设置
根据个人偏好,重新设置系统选项和个性化设置,如桌面背景、主题颜色等。
13.清理垃圾文件和优化系统性能
使用系统自带的清理工具或第三方优化软件,清理垃圾文件,优化系统性能,保持系统运行流畅。
14.定期备份系统和文件
为了避免重复操作系统重装的步骤,定期备份系统和重要文件是十分必要的。可以使用Windows的备份功能或第三方备份工具进行定期备份。
15.常见问题解决与技巧分享
一些在系统重装过程中可能遇到的常见问题和解决方法,分享一些实用的技巧和注意事项,以帮助读者更好地进行系统重装。
通过一键重装的方式,可以轻松解决Win10系统运行缓慢、崩溃等问题。在重装过程中,务必备份重要文件,选择适当的系统恢复方式,并根据个人需求进行相关设置和安装。同时,定期备份系统和文件,并进行系统优化和维护,可以保持系统稳定性和良好的运行状态。