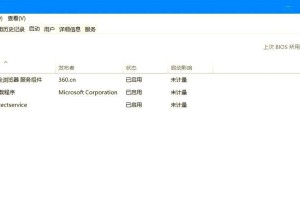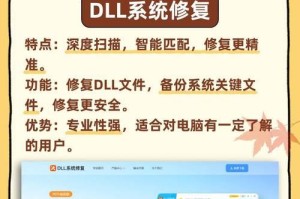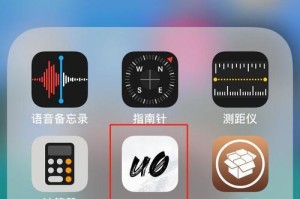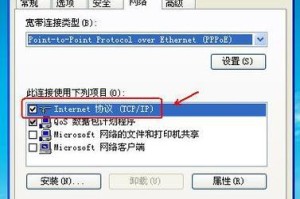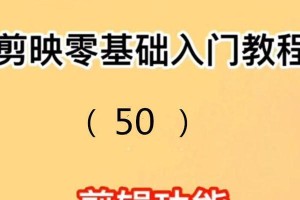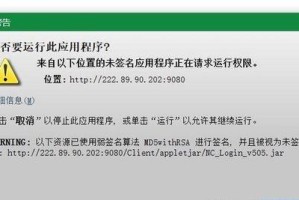在电脑使用中,安装系统是一个必不可少的步骤。传统的硬盘安装系统过程繁琐而耗时,而使用固态硬盘安装系统可以显著提高安装速度和系统运行效果。本文将介绍如何用一个固态硬盘安装系统,并提供了详细的操作步骤。
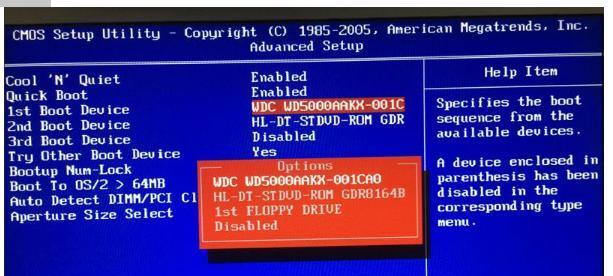
选择合适的固态硬盘(SSD)
在安装系统之前,首先需要选择一款适合自己的固态硬盘。关键因素包括容量、速度和价格等。可以根据自己的需求选择一个性价比较高的固态硬盘作为安装系统的目标设备。
备份重要数据
在安装系统之前,务必备份重要数据,因为安装系统会清空整个硬盘上的数据。可以将重要文件保存到外部存储设备或云存储中,以免数据丢失。

制作一个启动U盘
为了能够引导固态硬盘上的系统安装程序,需要先制作一个启动U盘。使用一个空的U盘,下载系统镜像文件并使用专业的启动盘制作工具将镜像写入U盘中。
连接固态硬盘
将固态硬盘连接到电脑的SATA接口上。如果有多个SATA接口,可以选择其中一个空闲的接口进行连接。确保固态硬盘与电脑连接稳固。
进入BIOS设置
开机后,按下相应的按键(通常是F2、F10、Delete键)进入BIOS设置界面。在BIOS中找到引导选项,并将启动顺序设置为首先从U盘启动。

重启电脑并开始安装
保存BIOS设置后,重启电脑。此时,计算机将从U盘启动,并进入系统安装界面。按照提示选择相应的语言、时区和键盘布局等设置,然后点击“下一步”继续。
选择安装方式
在安装界面中,会出现多种安装方式,如全新安装、升级安装等。根据自己的需求选择相应的安装方式,并点击“下一步”。
选择安装位置
在选择安装位置时,可以看到固态硬盘的信息。确保选择的是目标固态硬盘,并点击“下一步”进行安装。
等待系统安装
在这一步骤中,系统会自动进行文件复制和安装过程。这个过程可能需要一定的时间,取决于系统镜像的大小和电脑性能。
设置用户名和密码
在系统安装完成后,会要求设置用户名和密码。输入相应的信息,并点击“下一步”进行下一步设置。
选择常规设置
根据自己的喜好选择常规设置,如桌面背景、计算机名称等,并点击“下一步”进行下一步设置。
更新和驱动安装
系统安装完成后,需要进行系统更新和驱动安装,以确保系统的稳定性和正常运行。通过网络连接,更新系统并安装相应的驱动程序。
重新启动电脑
完成系统更新和驱动安装后,重新启动电脑。此时,计算机将从固态硬盘上的新系统启动,享受更快速、稳定的系统体验。
格式化旧硬盘并恢复备份数据
如果之前有备份数据,则可以将旧硬盘格式化,并将备份的数据恢复到新系统中。这样可以充分利用旧硬盘,并保留之前的数据。
安装完成,开始使用
恭喜您,系统安装已经完成!现在可以开始使用全新的系统,享受更快、更稳定的计算体验。
通过本文的步骤,您可以简便地使用一个固态硬盘安装系统。选择合适的硬盘、备份数据、制作启动U盘、连接硬盘、进入BIOS设置、重启并安装系统、设置用户名和密码、选择常规设置、更新和安装驱动、重新启动电脑、格式化旧硬盘并恢复备份数据,最终您将完成安装并可以开始使用全新的系统。祝您使用愉快!