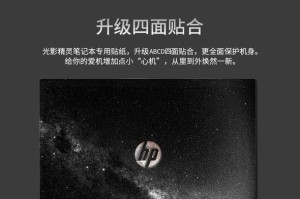随着科技的不断发展,摄像头已经成为我们日常生活中不可或缺的设备。无论是视频通话、网络直播还是视频会议,都需要用到摄像头。而在Win7操作系统下,如何添加摄像头呢?本教程将详细介绍Win7下添加摄像头的步骤和注意事项。
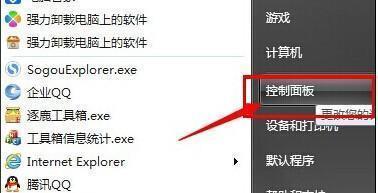
1.确认摄像头的连接状态
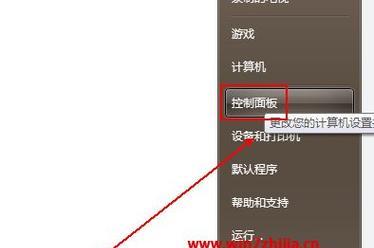
在添加摄像头之前,首先需要确认摄像头已经正确连接到电脑上,并且驱动程序已经安装成功。
2.打开设备管理器
在开始菜单中搜索“设备管理器”并打开,或者通过控制面板进入设备管理器。
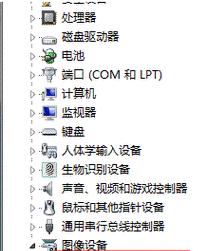
3.检查是否有摄像头设备
在设备管理器中找到“图像设备”或“摄像头”分类,检查是否有相关的设备列表。如果没有显示任何设备,可能是驱动程序未正确安装或硬件故障。
4.安装驱动程序
如果在设备管理器中找到了摄像头设备但显示为黄色感叹号或问号,说明驱动程序未正确安装。可以通过驱动光盘、官方网站下载或Windows自动更新来安装驱动程序。
5.更新驱动程序
如果已经安装了驱动程序但摄像头仍然无法正常工作,可以尝试更新驱动程序。在设备管理器中右键点击摄像头设备,选择“更新驱动程序”。
6.检查摄像头权限
在开始菜单中搜索“摄像头隐私设置”并打开,确保摄像头的权限没有被禁用。
7.启用摄像头
在设备管理器中找到摄像头设备,右键点击并选择“启用”,确保摄像头处于可用状态。
8.重新插拔摄像头
如果摄像头仍然无法正常工作,可以尝试将摄像头拔下重新插入电脑,然后再次检查设备管理器。
9.检查防火墙设置
有时候防火墙会阻止摄像头的正常工作。在控制面板中找到“Windows防火墙”设置,确保摄像头程序被允许通过防火墙。
10.检查摄像头设置
在开始菜单中搜索“摄像头设置”并打开,检查摄像头的分辨率、亮度、对比度等设置是否符合需求。
11.重新启动电脑
如果以上方法都无法解决问题,可以尝试重新启动电脑,有时候这个简单的操作就能解决一些意外问题。
12.查找官方支持
如果以上步骤都无法解决问题,可以联系摄像头的厂商或官方支持,寻求进一步的帮助和解决方案。
13.安装第三方软件
如果Win7自带的摄像头软件不满足需求,可以尝试安装第三方摄像头软件,比如QQ、Skype等。
14.摄像头使用注意事项
在使用摄像头时,要注意隐私保护和安全性,避免被他人恶意使用或窃取个人信息。
15.
通过本教程的步骤和方法,相信您已经学会了如何在Win7操作系统下添加摄像头。无论是视频通话、网络直播还是视频会议,您都可以通过这些简单的操作来使用摄像头,享受更多便利和乐趣。
本教程详细介绍了在Win7操作系统下如何添加摄像头的步骤和注意事项。通过确认连接状态、安装驱动程序、检查权限等操作,您可以轻松添加摄像头,并且在视频通话、网络直播等场景中使用。记住保护个人隐私和安全,享受摄像头带来的便利和乐趣吧!