在技术日新月异的今天,操作系统的升级已经成为了许多用户的需求。在本文中,我们将介绍如何使用Win7PE工具,将现有的Win7PE系统升级为最新的Win10版本。通过本教程,您将能够轻松实现系统的升级,享受到Win10带来的新功能和优化。

1.准备工作
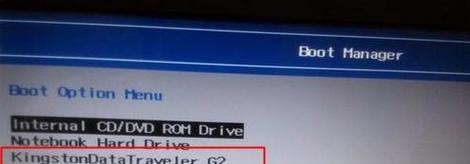
在升级前,需要确保您的计算机已经安装了最新的Win7PE系统,并且拥有管理员权限。
2.下载Win10安装文件
前往微软官方网站下载最新的Windows10安装文件,并保存在您的计算机上。
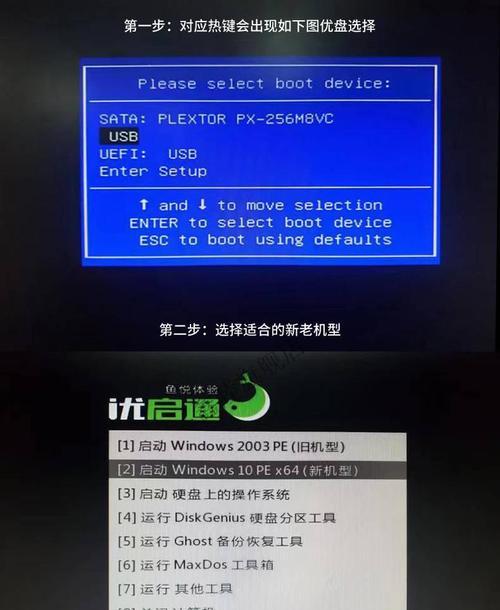
3.创建Win10PE启动盘
使用Win7PE自带的工具,制作一个能够启动Win10PE系统的U盘或光盘。确保启动盘的容量足够大,并且格式化为FAT32文件系统。
4.备份重要数据
在进行系统升级前,务必备份您计算机上的重要数据。尽管升级过程中不会删除文件,但出现意外情况时,数据丢失是一种常见问题。
5.关闭杀毒软件和防火墙
为了确保升级过程的顺利进行,建议您关闭杀毒软件和防火墙。这样可以避免这些软件对升级过程造成的干扰。
6.运行Win10PE启动盘
将制作好的Win10PE启动盘插入计算机,并重启计算机。在开机时按照屏幕提示进入启动菜单,并选择使用Win10PE启动盘启动计算机。
7.进入Win10PE桌面
经过一段时间的加载,您将会进入Win10PE系统的桌面界面。在桌面上可以找到Win10PE升级工具的快捷方式。
8.运行Win10PE升级工具
双击桌面上的Win10PE升级工具快捷方式,打开升级工具的界面。在界面上会显示当前计算机上已安装的操作系统。
9.选择Win7PE升级目标
在升级工具界面上,选择您要升级的Win7PE系统所在的分区。一般情况下,这个分区为C盘。
10.选择Win10安装文件
点击升级工具界面上的“浏览”按钮,选择之前下载好的Win10安装文件。确保选择的是与您的Win7PE系统版本相匹配的Win10安装文件。
11.开始升级
确认选择无误后,点击升级工具界面上的“开始升级”按钮,开始执行升级过程。请耐心等待,直到升级完成。
12.系统重启
在升级完成后,升级工具将会提示您重启计算机。请按照提示重启计算机,以使升级结果生效。
13.检查升级结果
重新启动后,您将能够看到新安装的Win10系统。检查系统设置和文件是否完好,并重新配置您的个人偏好设置。
14.还原数据
如果之前备份了重要数据,在确认系统升级成功后,您可以将备份的数据还原到新的Win10系统中。
15.小结
通过本文介绍的方法,您已经成功地使用Win7PE升级为Win10系统。享受新的操作系统带来的便捷和优化吧!记得在升级前做好备份工作,并确保操作过程中的网络连接稳定。
通过本文我们了解了如何使用Win7PE升级为Win10系统。这种方法简单便捷,适用于大多数Win7PE用户。在进行升级前,确保备份数据,并关闭杀毒软件和防火墙。通过制作Win10PE启动盘,选择Win7PE升级目标、选择Win10安装文件并开始升级,最后进行系统重启和数据还原,就能成功完成升级过程。享受新系统带来的便利吧!
























