在操作系统中,硬盘分区是一项重要的任务。而在Win10PE界面下进行硬盘分区可以更加方便和灵活地进行操作。本文将详细介绍如何在Win10PE界面下进行硬盘分区,以及操作步骤和注意事项。
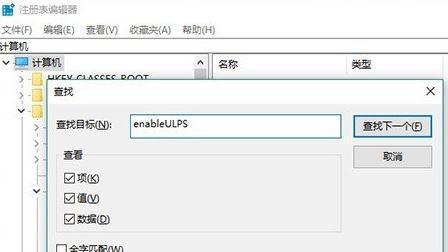
一、准备工作
1.1确保已创建并准备好Win10PE启动盘
在开始操作之前,确保已经创建了Win10PE启动盘,并将其准备好。这是进行Win10PE界面下硬盘分区的前提条件。
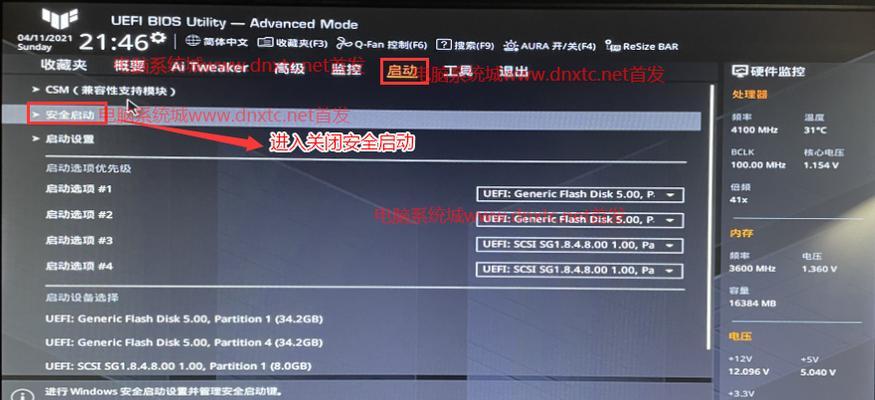
二、进入Win10PE界面
2.1重启电脑并选择启动方式为Win10PE
将Win10PE启动盘插入电脑,并重启电脑。在启动过程中,选择从Win10PE启动盘启动,进入Win10PE界面。
三、打开硬盘分区工具
3.1打开硬盘管理工具

在Win10PE界面中,点击桌面上的“计算机”图标,找到并打开“管理”工具。在管理工具中,找到并点击“计算机管理”。
四、选择要分区的硬盘
4.1找到硬盘管理界面
在计算机管理中,点击左侧的“存储”选项,然后选择“磁盘管理”。这样可以进入硬盘管理界面。
五、创建新的分区
5.1选择要分区的磁盘
在硬盘管理界面中,找到要进行分区的磁盘。右键点击该磁盘,选择“新建简单卷”。
六、设置新分区大小
6.1指定新分区的大小
在新建简单卷的向导中,指定新分区的大小。可以输入具体的大小值,也可以直接使用默认值。点击“下一步”继续。
七、选择分区格式
7.1选择新分区的文件系统类型
在向导中,选择新分区的文件系统类型。一般推荐选择NTFS文件系统。点击“下一步”继续。
八、给新分区分配一个盘符
8.1指定新分区的盘符
在向导中,给新分区分配一个盘符。可以选择一个可用的盘符或者使用默认值。点击“下一步”继续。
九、完成新分区的创建
9.1确认并创建新分区
在向导的最后一页,确认设置并点击“完成”按钮。这样就成功创建了一个新的分区。
十、删除分区
10.1找到要删除的分区
在硬盘管理界面中,找到要删除的分区。右键点击该分区,选择“删除卷”。
十一、合并分区
11.1找到要合并的两个相邻分区
在硬盘管理界面中,找到要合并的两个相邻分区。右键点击其中一个分区,选择“扩展卷”。
十二、调整分区大小
12.1找到要调整大小的分区
在硬盘管理界面中,找到要调整大小的分区。右键点击该分区,选择“压缩卷”。
十三、格式化分区
13.1找到要格式化的分区
在硬盘管理界面中,找到要格式化的分区。右键点击该分区,选择“格式化”。
十四、更改分区类型
14.1找到要更改类型的分区
在硬盘管理界面中,找到要更改类型的分区。右键点击该分区,选择“更改驱动器字母和路径”。
十五、关闭Win10PE界面
15.1完成操作后关闭Win10PE界面
在完成所有硬盘分区操作后,可以安全地关闭Win10PE界面。点击开始菜单,选择“关闭”或者“重启”进行关闭。
通过本文的详细介绍,相信大家已经掌握了在Win10PE界面下进行硬盘分区的方法。无论是创建新分区、删除分区、合并分区还是调整分区大小,都可以在Win10PE界面中完成。请大家谨慎操作,并备份重要数据,以免操作不慎导致数据丢失。
























