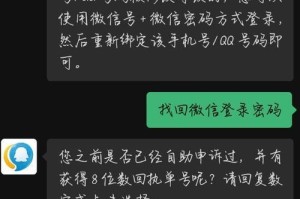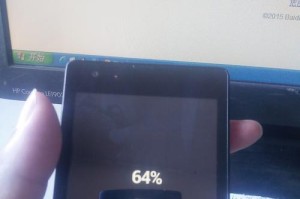在使用Mac苹果系统时,有时我们可能需要安装新的操作系统版本。而使用U盘来安装系统是一种方便快捷的方法。本文将详细介绍如何在Mac苹果系统下使用U盘来安装新系统。
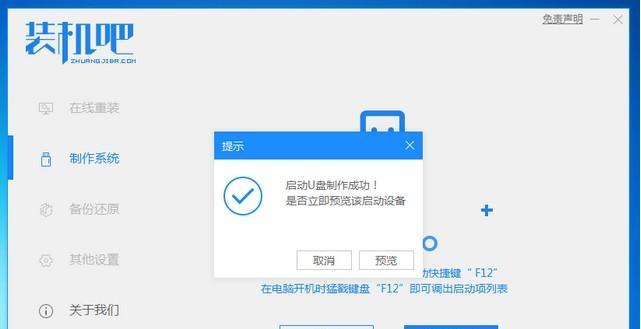
文章目录:
1.确认设备和系统要求

在开始之前,确保你的Mac设备满足要求,并且选择适合的操作系统版本。通常,最新的操作系统版本是推荐选择的,但也要确保你的设备兼容该版本。
2.准备U盘并格式化
选择一个空白的U盘,并进行格式化。确保U盘没有重要数据,因为格式化会清除其中的所有内容。格式化可以在“磁盘工具”中完成。
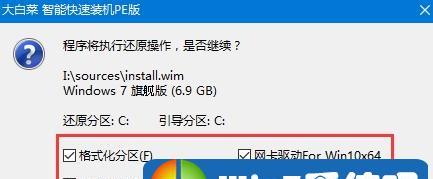
3.下载系统安装程序
从官方网站上下载适用于Mac的系统安装程序,确保下载的版本与你的设备兼容。
4.创建启动盘
使用“终端”命令或者第三方工具,将下载的系统安装程序写入U盘,创建一个启动盘。这个启动盘将帮助你在安装过程中引导系统。
5.重启Mac并进入恢复模式
重启Mac,并按住Command+R键直到出现苹果标志。这将进入恢复模式,允许你进行系统安装和其他维护操作。
6.选择启动磁盘
在恢复模式中,选择你创建的U盘作为启动磁盘。这将使Mac从U盘启动而不是从内部硬盘启动。
7.安装新系统
在恢复模式下,选择安装新系统的选项,并按照提示进行操作。在这一步骤中,确保选择正确的目标磁盘来安装新系统。
8.等待安装完成
安装过程可能需要一些时间,耐心等待直至安装完成。期间,你可以根据需要进行其他设置和配置。
9.重新启动Mac
安装完成后,Mac将自动重新启动。你可以拔掉U盘并进入新系统。
10.设置新系统
进入新系统后,按照设置向导的指引进行必要的设置,如语言、地区、网络等。这些设置可能因个人需求而异。
11.迁移数据和应用程序
如果你有备份的数据和应用程序,可以使用迁移助理将它们导入新系统中。这将帮助你快速恢复之前的工作环境。
12.更新系统和应用程序
一旦安装完成,记得及时更新系统和应用程序。这将确保你获得最新的功能和修复程序,提升系统的稳定性和安全性。
13.调整系统设置
根据个人需求,调整新系统的各种设置,如显示、声音、隐私等。这将帮助你更好地适应和使用新系统。
14.备份重要数据
无论何时安装新系统,都建议提前备份重要数据。这可以避免数据丢失的风险,并在需要时进行还原。
15.充分利用新系统功能
学习和探索新系统的各种功能和优点,例如增强的安全性、改进的性能、新的应用程序等。让新系统带给你更好的使用体验。
通过本文提供的教程,你可以轻松地在Mac苹果系统下使用U盘安装新系统。确保你按照步骤操作,并根据个人需求进行设置和调整,这将帮助你顺利完成安装过程并充分利用新系统的功能。记得在操作前备份重要数据,以免不必要的数据丢失。祝你成功安装并享受全新的Mac系统!