在电脑维护和操作中,安装操作系统是一个常见的任务。而在过去,我们通常需要使用U盘来安装新的Windows10系统。然而,如今我们可以通过其他方法来轻松安装操作系统,免去了U盘带来的烦恼和不便。本文将为您介绍一种不用U盘安装Windows10系统的方法,让您能更便捷地完成系统的安装。

1.使用Windows10系统下载工具下载系统镜像文件
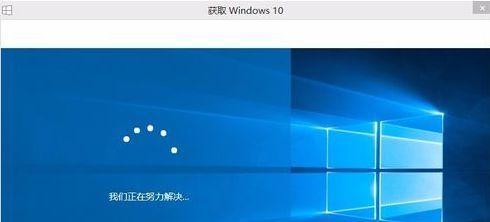
通过使用Windows10系统下载工具,您可以直接从微软官方网站下载操作系统镜像文件,而不再需要依赖于U盘。
2.创建Windows10系统安装文件
下载并安装Windows10系统下载工具后,您可以根据自己的需求选择系统版本并创建相应的安装文件。
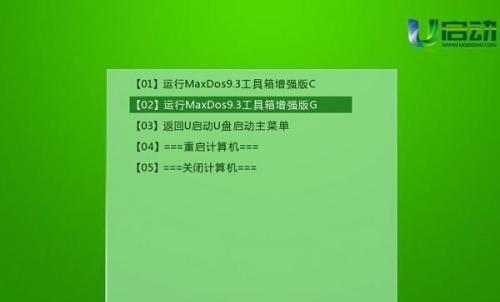
3.准备一个可引导的移动硬盘或SD卡
为了替代U盘,您可以使用一个可引导的移动硬盘或SD卡作为安装介质,确保其容量足够以容纳系统镜像文件。
4.使用Rufus制作可引导的移动硬盘或SD卡
通过使用Rufus这个免费工具,您可以将系统镜像文件写入移动硬盘或SD卡,使其成为一个可引导的安装介质。
5.将可引导的移动硬盘或SD卡插入需要安装系统的电脑
将制作好的可引导的移动硬盘或SD卡插入需要安装Windows10系统的电脑,并确保该电脑启动时从该设备引导。
6.进入BIOS设置,调整启动顺序
在电脑启动时,按下相应的键进入BIOS设置,将启动顺序调整为优先从移动硬盘或SD卡启动,以确保系统安装程序能够运行。
7.启动电脑并进入Windows10安装界面
完成BIOS设置后,重新启动电脑。此时,您将能够进入Windows10系统的安装界面。
8.完成系统安装前的准备工作
在进入系统安装界面后,您需要根据自己的需求进行一些准备工作,例如选择语言、键盘布局和时区等。
9.选择系统安装类型及目标磁盘
在准备工作完成后,您需要选择系统的安装类型(新安装或升级)以及目标磁盘(通常为C盘)。
10.等待系统安装过程完成
在选择好安装类型和目标磁盘后,您只需等待系统安装程序自动进行必要的操作,并在安装过程完成后自动重启电脑。
11.完成系统初始化和设置
在重启电脑后,您需要进行系统初始化和设置,包括登录Microsoft账户、设置个人偏好和隐私选项等。
12.安装必要的驱动程序和软件
完成系统初始化和设置后,您还需要安装必要的驱动程序和软件,以确保电脑正常运行并满足您的日常需求。
13.更新系统和应用程序
安装驱动程序和软件后,建议您及时更新系统和应用程序,以获取最新的功能、修复和安全性补丁。
14.备份重要数据和设置
在系统安装和更新完成后,为了避免数据丢失或设置丢失,建议您及时备份重要的数据和个人设置。
15.欢迎使用全新的Windows10系统
经过以上步骤,您已成功完成了无需U盘安装Windows10系统的操作。现在,您可以欢迎使用全新的系统,并享受其提供的各种新功能和改进。
通过本文所介绍的方法,您可以轻松地安装Windows10系统,无需依赖U盘。只需使用Windows10系统下载工具和Rufus这两个工具,您就能够在移动硬盘或SD卡上创建可引导的安装介质,并完成系统的安装。这种方法不仅方便快捷,而且避免了U盘可能出现的故障和不便。立即尝试这种新的安装方式,让您的操作更加便捷和高效!
























