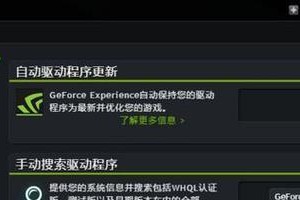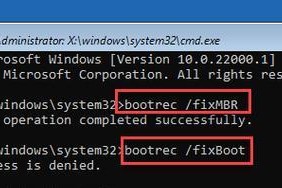苹果电脑作为一种高性能的计算机设备,不仅可以运行自家的MacOS系统,还可以通过一些特殊的设置和工具制作能安装Windows10系统的U盘。本文将为您详细介绍使用苹果电脑制作Win10系统U盘的方法和步骤。
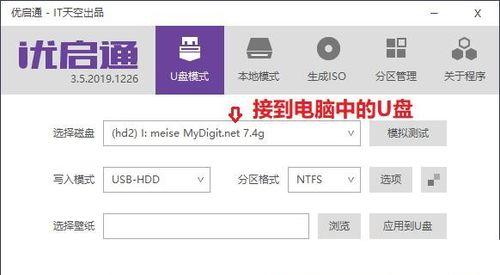
一:获取所需材料和工具
在制作Win10系统U盘之前,您需要准备一台苹果电脑、一个8GB以上的U盘以及一个可用于下载Windows10ISO镜像文件的网络连接。
二:下载Windows10ISO镜像文件
打开浏览器,访问微软官方网站或其他可靠的下载站点,下载与您所需的版本和语言相对应的Windows10ISO镜像文件,并保存到苹果电脑的硬盘上。
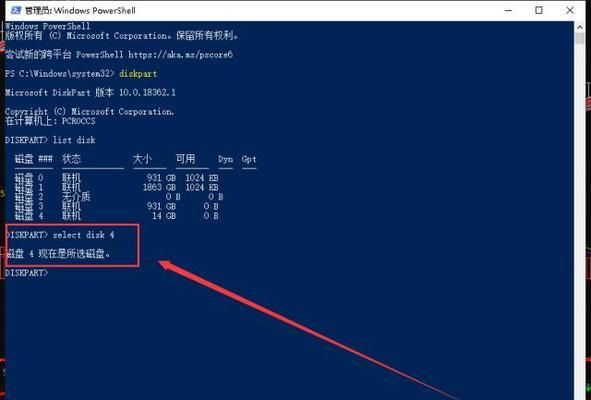
三:准备BootCamp助理
苹果电脑自带了一个名为BootCamp助理的工具,它可以帮助您在苹果电脑上安装Windows系统。打开Finder,前往“应用程序”文件夹,然后找到并启动BootCamp助理。
四:创建Windows分区
在BootCamp助理中,选择“继续”按钮,并按照提示进行操作,创建用于安装Windows系统的分区。根据您的需求,分配合适的空间大小给Windows系统,并点击“分区”按钮。
五:格式化U盘
打开“磁盘工具”应用程序,找到并选择您所准备用于制作Win10系统U盘的U盘,然后点击“抹掉”按钮。选择“MS-DOS(FAT)”格式,并为U盘命名,然后点击“抹掉”按钮。

六:使用BootCamp助理创建Win10安装U盘
在BootCamp助理中,选择“继续”,然后勾选“创建Windows10或更高版本安装盘”,并选择刚刚格式化过的U盘作为目标磁盘。点击“继续”按钮,然后选择下载的Windows10ISO镜像文件,点击“继续”按钮。
七:开始制作Win10系统U盘
BootCamp助理将开始制作Win10系统U盘,在这个过程中,您需要耐心等待一段时间。一旦制作完成,您将看到“制作安装盘已完成”的提示信息。
八:安装Windows10系统
将制作好的Win10系统U盘插入到您希望安装Windows10的苹果电脑上,并重启电脑。按下“Option”键,选择启动磁盘为Win10系统U盘,并按照屏幕上的指示完成Windows10的安装过程。
九:配置和优化Windows10系统
在安装完成后,根据个人需求和偏好,进行Windows10系统的配置和优化。您可以设置语言、时区、网络连接等,同时还可以根据需要安装驱动程序和软件。
十:常见问题解决
在使用过程中,可能会遇到一些常见问题,比如驱动程序不兼容、无法联网等。您可以通过查阅相关的技术文档或寻求在线帮助来解决这些问题。
十一:注意事项和建议
在使用Win10系统U盘时,有几点需要注意。确保您的苹果电脑具备兼容Windows10的硬件配置;定期备份重要数据,以防意外发生;及时更新和维护系统,确保系统的安全和稳定性。
十二:使用其他工具制作Win10系统U盘
除了使用BootCamp助理制作Win10系统U盘外,还可以尝试其他第三方工具,如Rufus、UNetbootin等,来制作U盘。
十三:制作Win10系统U盘的优势和局限性
通过苹果电脑制作Win10系统U盘的优势在于可以在同一台设备上运行两种操作系统,方便用户切换使用。然而,由于硬件和驱动兼容性等问题,可能会存在一些局限性。
十四:其他用途和扩展阅读
除了安装Windows10系统外,制作Win10系统U盘还可以用于故障排除、恢复和重装系统等其他用途。有兴趣的读者可以进一步了解相关的技术知识和操作方法。
十五:
通过本文的教程,您应该已经了解了如何使用苹果电脑制作Win10系统U盘的步骤和注意事项。希望本文对您有所帮助,并能顺利完成安装Windows10系统的操作。如果您在使用过程中遇到任何问题,请随时寻求相关技术支持。