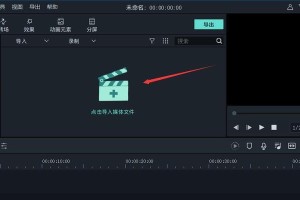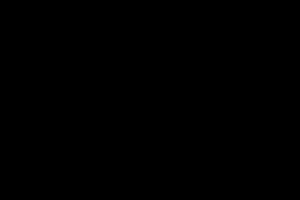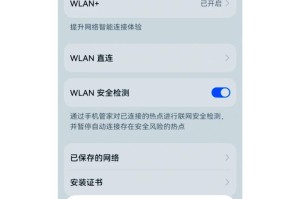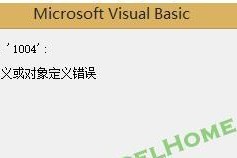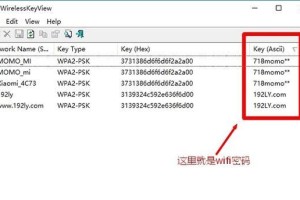在电脑安装系统的过程中,通常需要通过U盘来完成。然而,很多人可能会遇到U盘制作不当、系统镜像下载困难等问题,导致装机过程变得繁琐。而大白菜装机U盘则是一种简便高效的解决方案,本文将详细介绍如何使用大白菜装机U盘来轻松安装系统。

1.准备工作:选择适用的大白菜装机U盘版本
大白菜装机U盘有多个版本,我们需要选择适合自己的版本。根据自己计算机配置和需求,选择对应的大白菜装机U盘版本。
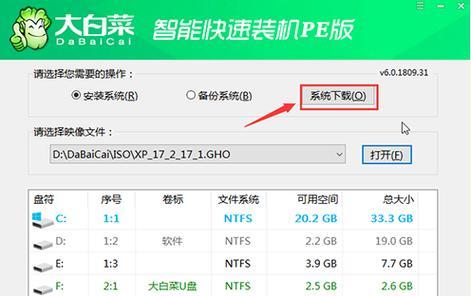
2.下载大白菜装机U盘制作工具
访问大白菜官方网站,在下载页面找到对应的大白菜装机U盘制作工具,并下载安装到本地电脑。
3.准备系统镜像文件
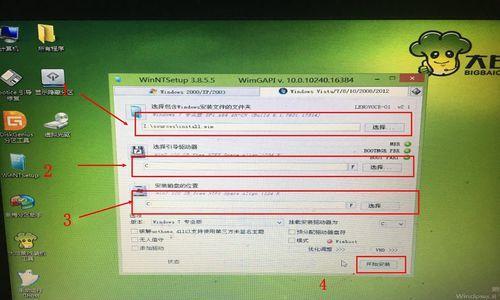
在制作大白菜装机U盘之前,需要先准备好系统镜像文件。可以从官方网站或其他可靠渠道下载自己所需的系统镜像文件。
4.插入U盘并打开大白菜装机U盘制作工具
将U盘插入电脑的USB接口,并打开已经安装好的大白菜装机U盘制作工具。
5.选择U盘和系统镜像文件
在大白菜装机U盘制作工具界面中,选择要制作的U盘以及之前准备好的系统镜像文件。
6.开始制作大白菜装机U盘
确认选择无误后,点击制作按钮,开始制作大白菜装机U盘。这个过程可能需要一段时间,请耐心等待。
7.U盘制作完成后的检查
制作完成后,我们需要检查一下U盘是否正常。可以使用大白菜装机U盘制作工具提供的检查功能进行验证。
8.修改电脑启动顺序
在安装系统之前,我们需要修改电脑的启动顺序,使其从U盘启动。可以在BIOS设置中进行相关调整。
9.插入大白菜装机U盘并重启电脑
将制作好的大白菜装机U盘插入电脑的USB接口,并重启电脑。确保电脑能够从U盘启动。
10.进入大白菜装机U盘安装界面
根据电脑提示,在启动过程中按下对应的快捷键(一般是F2或Del键)进入BIOS设置界面,并将启动顺序调整为U盘启动。
11.选择系统安装选项
在大白菜装机U盘的安装界面中,根据个人需要选择相应的系统安装选项。
12.开始安装系统
确认系统安装选项后,点击开始安装按钮,大白菜装机U盘将自动开始安装系统。这个过程可能需要一段时间,请耐心等待。
13.安装完成后的操作
系统安装完成后,按照界面提示进行后续操作,如输入激活码、设置用户名密码等。
14.拔出大白菜装机U盘并重启电脑
在所有操作完成后,我们可以拔出大白菜装机U盘,并重新启动电脑。此时,我们的系统已经顺利安装完成了。
15.安装后的系统优化和常用软件安装
安装完系统后,还可以进行一些系统优化的操作,比如清理垃圾文件、更新驱动程序等。同时,根据个人需求,可以安装一些常用软件,以满足日常使用的需求。
通过使用大白菜装机U盘,我们可以轻松实现U盘装机,操作简单高效。只需要几个简单的步骤,就能顺利安装系统,并且无需过多的技术知识和专业工具。同时,大白菜装机U盘也提供了一些额外的功能和选项,可以满足不同用户的需求。无论是电脑新手还是经验丰富的用户,都可以通过大白菜装机U盘来方便地进行系统安装。