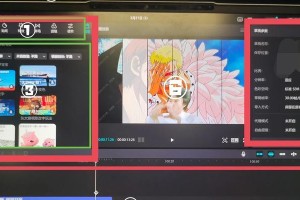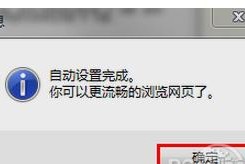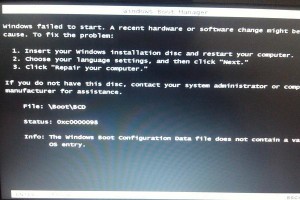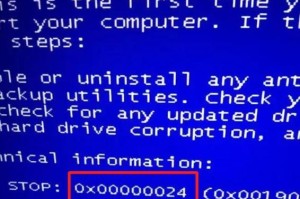在计算机操作系统中,Windows7仍然是被广泛使用的版本之一。为了方便用户安装Win7原版系统,本文将详细介绍如何使用U盘进行制作和安装。使用U盘制作Win7原版系统可以避免使用光盘安装时的速度慢和易损坏的问题,同时也方便携带和重复使用。
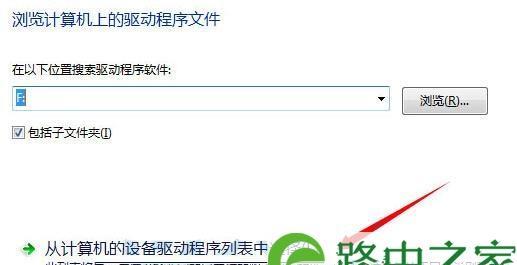
准备所需材料
在开始制作Win7原版系统之前,首先需要准备好以下材料:一台已经安装好Win7原版系统的电脑、一个至少容量为8GB的U盘、Win7原版系统的ISO镜像文件以及一个U盘制作工具。
下载Win7原版ISO镜像文件
在制作Win7原版系统之前,需要先从官方渠道下载到相应版本的Win7原版系统的ISO镜像文件,确保文件的完整性和合法性。可以登录微软官方网站或其他可信赖的下载站点来获取。
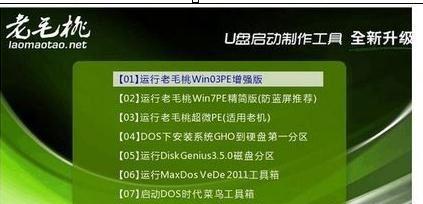
选择合适的U盘制作工具
选择一个稳定可靠的U盘制作工具非常重要。推荐使用常见的U盘启动盘制作工具,如UltraISO、Rufus等。这些工具提供了简单易用的操作界面,并且能够兼容大多数U盘和ISO镜像文件。
格式化U盘
在使用U盘制作Win7原版系统之前,需要先将U盘进行格式化操作,以确保其能正常工作。可以在电脑上打开“我的电脑”,右键点击U盘,选择“格式化”,并按照默认设置进行操作。
使用U盘制作工具制作启动盘
打开所选择的U盘制作工具,在工具的操作界面中,选择相应的Win7原版系统ISO镜像文件,并指定U盘为制作启动盘的目标设备。点击“开始制作”或类似按钮,等待制作过程完成。
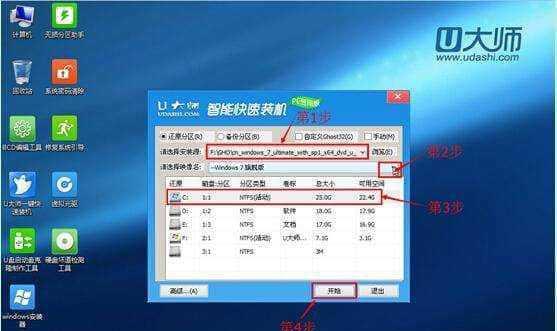
设置计算机的启动方式
将制作好的U盘插入待安装Win7原版系统的计算机,然后重启计算机。在计算机启动时,按下相应的按键(通常是F2、F8或Del键)进入BIOS设置界面。在设置界面中,找到并选择“启动选项”或类似选项,将U盘设为第一启动设备。
保存设置并重启计算机
在BIOS设置界面中,保存刚才的设置,并重启计算机。计算机将从U盘启动,并加载Win7原版系统的安装界面。这可能需要一些时间,请耐心等待。
选择安装Win7原版系统的版本和安装位置
在安装界面中,选择所需的Win7原版系统版本,并点击“下一步”按钮。然后选择安装位置,可以选择格式化现有分区或创建新的分区来安装系统。
进行系统安装
在确认安装位置后,点击“下一步”按钮开始系统的安装。系统将自动进行文件的复制和设置的过程。这个过程可能会花费一些时间,请耐心等待。
重启计算机并进行系统设置
系统安装完成后,计算机会自动重启。在重新启动后,根据系统的提示进行基本设置,如选择语言、时区、用户名等。完成这些设置后,系统将进入到桌面界面。
更新和安装驱动程序
在成功安装Win7原版系统后,及时进行系统更新和驱动程序的安装是非常重要的。通过WindowsUpdate功能可以获取最新的系统补丁和驱动程序更新。此外,还可以从计算机厂商的官方网站上下载并安装相应的驱动程序。
安装常用软件和配置系统
在完成系统更新和驱动程序安装后,可以根据个人需求安装常用的软件和进行系统配置。例如,安装浏览器、办公软件、杀毒软件等,并进行相应的个性化设置。
备份重要数据
在使用Win7原版系统一段时间后,建议定期备份重要数据。可以使用U盘、外部硬盘或云存储等方式进行数据备份,以防止数据丢失或系统损坏。
处理常见问题和故障
在使用过程中,可能会遇到一些常见问题和故障,如蓝屏、无法启动等。可以通过查找相关的解决方案或寻求技术支持来解决这些问题。
维护和优化系统性能
为了保持Win7原版系统的良好性能,可以定期进行系统维护和优化工作。例如,清理垃圾文件、优化启动项、升级硬件等操作,可以提升系统的运行速度和稳定性。
通过本文的详细教程,您已经学会了如何使用U盘制作和安装Win7原版系统。相比于光盘安装,使用U盘安装可以更快速、方便且稳定。希望本文对您有所帮助,祝您顺利完成Win7原版系统的制作和安装!