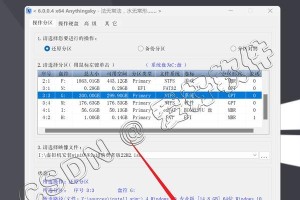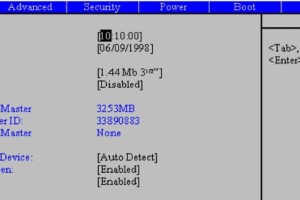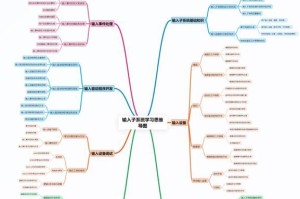固态硬盘越来越普及,但仍有许多用户使用的电脑没有固态硬盘。在没有固态硬盘的情况下,如何轻松地安装操作系统呢?本文将为您详细介绍步骤和方法。

备份重要数据
在开始安装系统之前,务必先备份您电脑上的重要数据。由于安装操作系统将会格式化磁盘,数据将会被删除,所以为了避免数据丢失,建议提前将重要文件存储到外部设备中。
准备安装介质
准备好可以用于安装系统的介质,例如USB闪存驱动器或者光盘。确保介质的容量足够大,并确保其是可启动的。

制作可启动USB闪存驱动器或光盘
使用一个可以制作启动介质的工具,如Rufus、UNetbootin或者Windows7USB/DVDDownloadTool。将操作系统的镜像文件写入到USB闪存驱动器或光盘中,以便能够从介质启动安装系统。
进入BIOS设置
重启电脑,进入BIOS设置界面。一般情况下,按下Del、F2、F10或者Esc键即可进入BIOS。在BIOS设置中,将启动顺序调整为首选从USB设备或光盘启动。
重启电脑并从介质启动
保存BIOS设置,并重启电脑。确保USB闪存驱动器或光盘已插入电脑,并从中启动。系统将会加载安装界面。
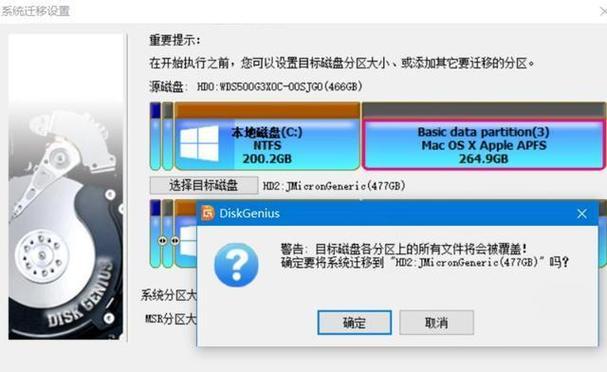
选择安装方式
在安装界面中,选择合适的语言和其他首选项,并点击“安装”按钮。
确定安装位置
操作系统安装程序会自动检测电脑上的磁盘,选择一个可用的磁盘作为安装位置。如果没有可用的磁盘,可能需要先进行磁盘分区或格式化。
安装系统文件
安装程序会自动将操作系统文件复制到指定磁盘,并进行必要的设置。这个过程可能需要一些时间,请耐心等待。
设置账户和密码
在安装过程中,您需要设置一个管理员账户和密码,用于登录操作系统和进行系统管理。请确保账户名和密码设置的安全性。
完成系统安装
安装程序将会自动进行系统配置和安装必要的驱动程序等。完成安装后,您将可以进入全新安装的操作系统。
更新和安装驱动程序
完成系统安装后,及时更新操作系统并安装所需的驱动程序,以确保电脑的正常运行和功能完整。
恢复备份数据
在安装系统后,将之前备份的重要数据复制回电脑,并确保数据完整性。
安装常用软件和配置
根据自己的需求,安装常用的软件和工具,并进行个人化的配置,以使操作系统更符合个人使用习惯。
优化系统性能
针对新安装的操作系统,可以进行一些优化操作,例如关闭不必要的自启动程序、清理垃圾文件、优化电脑性能等,以提升系统的流畅度和速度。
虽然没有固态硬盘,但您仍然可以按照本文所介绍的步骤和方法,轻松地安装操作系统。确保备份数据、准备启动介质、调整BIOS设置、选择安装方式、设置账户密码等关键步骤,您就能够完成操作系统的安装。记得及时更新驱动和安装常用软件,优化系统性能,享受全新系统带来的流畅体验。