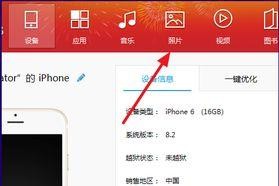在现代社会,电脑已成为我们生活中必不可少的工具之一。而当我们购买新电脑或需要重装系统时,往往需要通过U盘来进行系统安装。本文将详细介绍如何在宏基电脑开机后,进入U盘安装系统的方法和步骤。
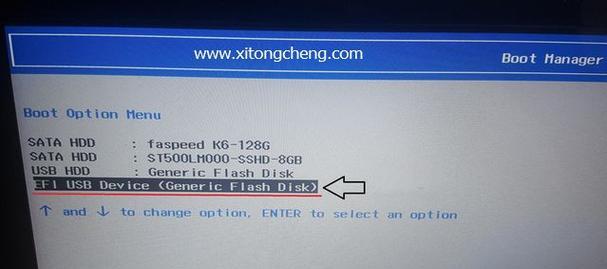
文章目录:
1.检查U盘的启动选项
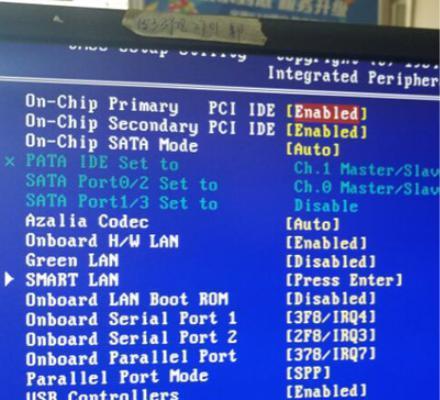
2.进入宏基电脑的BIOS设置界面
3.寻找“启动顺序”选项
4.将U盘设为首选启动项
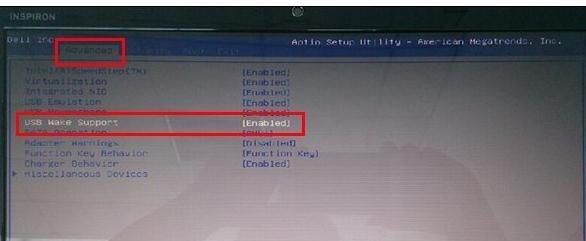
5.保存并退出BIOS设置界面
6.重启宏基电脑
7.等待电脑重新启动并显示U盘引导界面
8.选择U盘作为启动设备
9.进入U盘的安装界面
10.安装系统的相关设置
11.等待系统安装完成
12.重启电脑并进入已安装的系统
13.完成系统安装后的常规设置
14.完善系统驱动和软件的安装
15.确保系统安全和更新
1.检查U盘的启动选项:在开始安装之前,首先确保U盘已经制作成可启动的安装盘,也就是在制作U盘时选择了“创建可启动盘”或者“安装系统”等选项。
2.进入宏基电脑的BIOS设置界面:当我们开机时,按下宏基电脑上的特定按键(一般是F2、F10或Delete键)可以进入BIOS设置界面。
3.寻找“启动顺序”选项:在BIOS设置界面中,我们需要找到一个叫做“启动顺序”或者类似名字的选项,它决定了系统启动时的优先设备。
4.将U盘设为首选启动项:在“启动顺序”选项中,我们需要将U盘设为首选启动项。可以通过上下方向键或者+、-键来调整设备的启动顺序。
5.保存并退出BIOS设置界面:设置完成后,按照页面上的指示保存修改并退出BIOS设置界面。
6.重启宏基电脑:重启电脑后,系统会按照设定的启动顺序尝试引导,此时U盘已经成为了首选启动设备。
7.等待电脑重新启动并显示U盘引导界面:根据U盘的启动速度和电脑配置的不同,等待一段时间,直到电脑重新启动并显示出U盘引导界面。
8.选择U盘作为启动设备:使用键盘上的方向键选择U盘作为启动设备,并按下Enter键确认选择。
9.进入U盘的安装界面:经过上述步骤后,电脑将会进入U盘的安装界面,开始进行系统的安装准备工作。
10.安装系统的相关设置:在U盘的安装界面中,按照页面上的指示进行相关系统安装的设置,如选择安装分区、输入序列号等。
11.等待系统安装完成:系统安装过程中,需要耐心等待直到安装完成。
12.重启电脑并进入已安装的系统:安装完成后,电脑会自动重启,此时可以进入已经安装好的系统。
13.完成系统安装后的常规设置:进入已安装的系统后,根据个人需求进行常规设置,如更改语言、设置网络、调整屏幕分辨率等。
14.完善系统驱动和软件的安装:为了正常使用电脑,需要安装相应的系统驱动和常用软件。
15.确保系统安全和更新:确保系统的安全性,及时更新系统和软件补丁,安装杀毒软件等,以保护电脑安全。
通过上述步骤,我们可以轻松地在宏基电脑上使用U盘安装系统。不过在操作过程中,我们需要谨慎操作,确保自己的数据安全,并根据具体情况做出相应设置。希望这篇教程对您有所帮助!