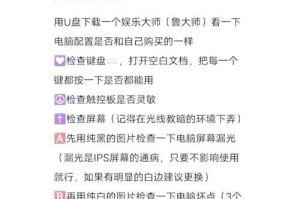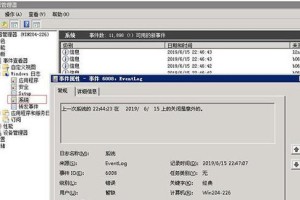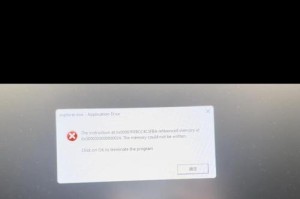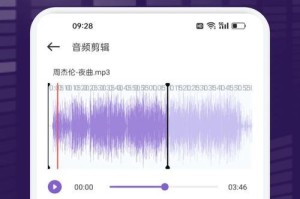随着科技的不断进步,固态硬盘(SSD)已经成为了许多人升级笔记本电脑的首选。相比传统的机械硬盘(HDD),固态硬盘具有更快的读写速度、更低的能耗和噪音、更高的可靠性等优点。本文将介绍如何为笔记本加装固态硬盘,让你的电脑焕发新生命。

1.确定固态硬盘类型与大小:了解你的笔记本是否支持SATA接口或M.2接口的固态硬盘,并根据自己的需求选择合适的容量大小。
2.购买适配器(如有需要):如果你的笔记本只支持SATA接口而你购买的是M.2接口的固态硬盘,那么你需要购买一个SATA到M.2适配器。

3.准备工具:在开始安装之前,确保你准备齐全了所需工具,如螺丝刀、塑料卡片等。
4.备份数据:在操作之前,务必备份你的重要数据。操作过程中可能会对硬盘进行格式化或分区,这将导致数据丢失。
5.关闭电脑并断开电源:确保你的笔记本电脑处于关机状态,并拔掉电源适配器和电池。

6.打开笔记本电脑:找到固态硬盘插槽所在的位置,通常在笔记本底部。根据电脑型号不同,可能需要打开底盖或者键盘来到达插槽。
7.插入固态硬盘:将固态硬盘轻轻插入插槽,确保插入正确并稳固。
8.固定固态硬盘:使用螺丝刀将固态硬盘固定在笔记本上。根据不同的机型,可能需要使用不同类型的螺丝。
9.连接适配器(如有需要):如果你购买了SATA到M.2适配器,在此步骤中将适配器插入固态硬盘,并用螺丝固定。
10.关闭笔记本并重新连接电源:在安装完成后,重新关闭笔记本,并连接电源适配器和电池。
11.开机并进入BIOS:开机后按下相应的按键(通常是F2、F10或Delete键)进入BIOS设置界面。
12.检测固态硬盘:在BIOS设置界面中找到硬盘检测选项,确保固态硬盘被识别并显示正常。
13.安装操作系统:如果你安装了全新的固态硬盘,你可能需要使用安装介质重新安装操作系统。
14.初始化与分区:在操作系统安装完成后,使用磁盘管理工具初始化固态硬盘并进行分区。
15.迁移数据(如有需要):如果你有之前备份的数据,你可以将其迁移到新的固态硬盘上,以便继续使用。
通过本文的简单操作教程,你可以轻松为笔记本加装固态硬盘,提升电脑的性能和响应速度。记得备份数据,并仔细阅读硬件手册以了解你的笔记本是否适用于固态硬盘的安装。加装固态硬盘后,你将享受到更快的启动速度和更流畅的使用体验。