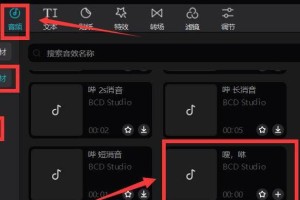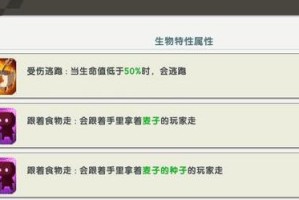在日常使用电脑时,我们可能会遇到忘记密码的尴尬情况。通常情况下,我们可能会选择使用优盘来清除密码,然而,今天我将为大家介绍一种不用优盘的方法来解锁电脑密码。

一、Windows10登录选项下的重启选项
通过进入Windows10的登录选项界面,在按住Shift键的同时点击“重启”按钮,从而进入高级启动选项菜单。
二、进入高级启动选项菜单
在高级启动选项菜单中选择“疑难解答”>“高级选项”>“命令提示符”。

三、进入命令提示符窗口
在命令提示符窗口中输入“netuser”,然后按下回车键,显示出用户列表。
四、重置密码
在用户列表中找到需要重置密码的用户账户名称,然后输入“netuser用户名新密码”(用户名为要重置密码的账户名称,新密码为你想设置的新密码),再次按下回车键。
五、重启电脑
输入完新密码后,重启电脑,即可使用新密码登录。

六、使用Windows10安全模式
进入Windows10的安全模式,此模式下可以绕过登录密码进行操作。
七、进入Windows10安全模式的方法
按下电源键启动电脑,在Windows徽标出现之前按住Shift键,直到出现“选择一个选项”画面。
八、选择“疑难解答”并进入
在“选择一个选项”画面中选择“疑难解答”,然后选择“高级选项”,再选择“启动设置”。
九、启动设置
在“启动设置”中点击“重新启动”按钮,然后按下F4键,进入安全模式。
十、绕过登录密码
在Windows10安全模式下,可以直接点击用户头像,绕过登录密码直接进入系统。
十一、使用系统恢复工具重置密码
通过系统恢复工具,在不用优盘的情况下重置密码。
十二、进入系统恢复环境
使用Windows10的安装媒体或者恢复分区启动电脑,并选择“修复你的电脑”。
十三、选择“故障排除”选项
在系统恢复环境中,选择“故障排除”,然后选择“高级选项”,再选择“命令提示符”。
十四、重置密码
在命令提示符窗口中输入“netuser用户名新密码”(用户名为要重置密码的账户名称,新密码为你想设置的新密码),然后按下回车键。
十五、重启电脑
输入完新密码后,重启电脑,即可使用新密码登录。
通过以上方法,我们可以在不用优盘的情况下快速解锁电脑密码。无论是重启选项、安全模式还是系统恢复工具,都能帮助我们轻松摆脱忘记密码的困扰,让我们能够高效地使用电脑。但是请注意,在操作过程中务必保持谨慎,避免误操作导致数据丢失或其他问题的发生。