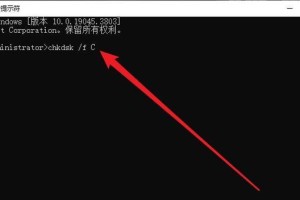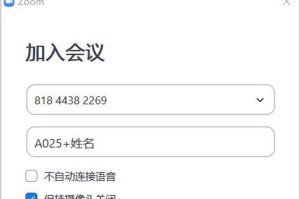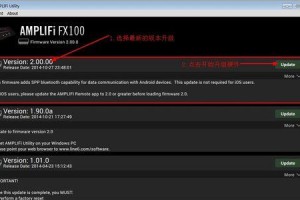在电脑使用过程中,我们经常会遇到需要重新安装系统的情况。而对于一些老旧的电脑,或者是一些特殊的情况,我们可能需要通过U盘来进行系统的安装。本文将详细介绍如何通过小新BIOS设置来实现U盘装系统的操作,帮助大家轻松搞定。

1.小新BIOS设置进入方法
通过按下电脑开机时出现的快捷键(一般是F2、F10或Delete键),进入BIOS设置界面。
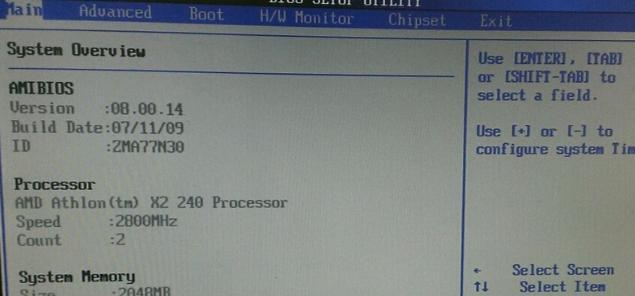
2.寻找引导顺序选项
在BIOS设置界面中,找到“Boot”或“启动”选项,并进入其中。
3.设置U盘为启动项
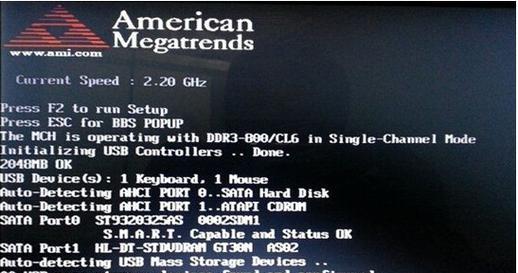
在“Boot”或“启动”选项中,找到“BootPriority”、“FirstBootDevice”或“第一启动设备”的选项,并选择U盘作为第一启动设备。
4.保存设置并退出
在完成U盘设置后,按照BIOS设置界面上的提示,保存设置并退出。
5.U盘制作启动盘
将准备好的U盘插入电脑,并使用制作启动盘的软件将系统镜像文件写入U盘。
6.重启电脑
将系统制作好的U盘插入电脑,并重新启动电脑。
7.进入U盘启动界面
在电脑重新启动的过程中,按下BIOS设置界面提示的快捷键,进入U盘的启动界面。
8.选择安装系统选项
在U盘启动界面中,选择“安装系统”或者类似的选项。
9.进入安装界面
根据系统安装界面的提示,进行相关设置和操作,直到进入系统安装界面。
10.完成系统安装
根据系统安装界面的提示,进行系统的安装和设置步骤,直到完成整个安装过程。
11.重启电脑并拔出U盘
在系统安装完毕后,按照系统安装界面的提示,重启电脑并将U盘拔出。
12.进入新安装的系统
电脑重新启动后,将会进入新安装的系统界面。
13.安装驱动程序和软件
根据个人需求,安装相应的驱动程序和常用软件,以确保电脑正常运行和满足个人需求。
14.进行系统更新
在安装完驱动程序和软件后,及时进行系统更新,以保证系统的安全性和稳定性。
15.完成U盘装系统
通过小新BIOS的设置和U盘的制作,成功进行了系统的安装,现在可以享受全新的操作系统带来的便利和体验。
通过本文的介绍,我们详细了解了如何通过小新BIOS进行U盘装系统的操作步骤。希望这些内容能够帮助大家在需要重新安装系统时,能够更加顺利地完成操作,并顺利进入全新的系统界面。记得在操作时仔细阅读每个步骤的提示,避免操作失误。祝大家装系统成功!