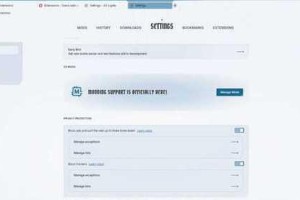随着时间的推移,我们的电脑可能会变得越来越慢或出现各种问题。这时候,重新安装操作系统可能是最好的解决办法之一。但是对于大部分小白用户来说,重装Win7系统似乎是一项很困难的任务。然而,本文将为你提供详细的教程,帮助你轻松完成重装过程。只需按照以下步骤一步步进行,你也能成为Win7系统重装的大神!
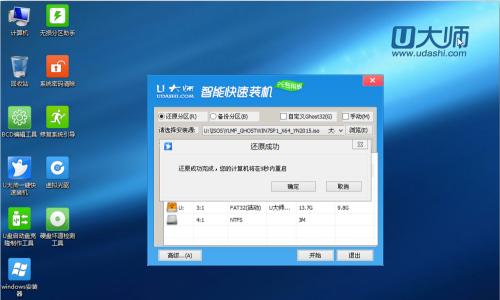
第一步:备份重要文件
在开始重装之前,我们需要先备份所有的重要文件。将个人文件、照片、音乐等保存到一个外部存储设备或云存储空间中,以免数据丢失。
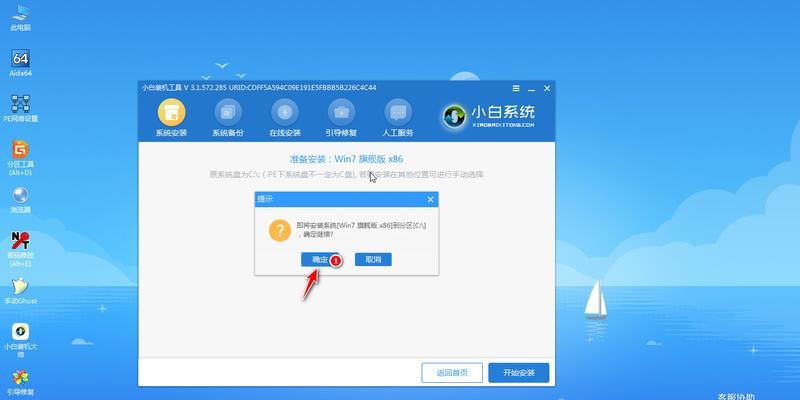
第二步:获取安装光盘或启动盘
在进行Win7系统重装之前,我们需要获取一个安装光盘或启动盘。你可以从官方网站下载Win7镜像文件,并通过制作启动盘的方式准备好安装所需的介质。
第三步:设置启动顺序
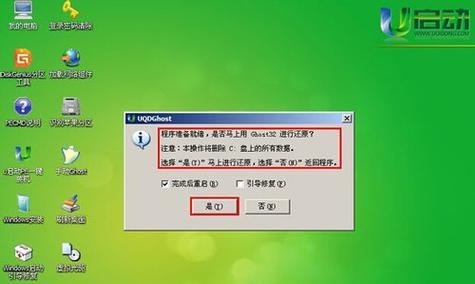
在重装之前,我们需要在电脑的BIOS设置中调整启动顺序。通过按下指定的按键(通常是Del或F2键)进入BIOS界面,然后将启动设备设置为首选项,确保光盘或启动盘能够被优先识别。
第四步:启动安装程序
将安装光盘或启动盘插入计算机,并重新启动。按照屏幕上的提示,选择“从光盘/启动盘启动”,进入Win7安装程序。
第五步:选择安装类型
在安装程序界面中,选择“自定义(高级)”安装类型,这样可以完全清空硬盘并重新安装系统。
第六步:删除分区
对于小白用户来说,直接删除所有分区并重新分配更为简单。选择已有分区并点击“删除”按钮,重复此步骤直至所有分区均被删除。
第七步:创建新分区
点击“新建”按钮创建一个新的分区。可以根据自己的需求调整分区大小,并为每个分区设置名称。
第八步:开始安装
完成分区设置后,点击“下一步”按钮开始安装过程。系统将自动将文件复制到硬盘上,并进行必要的配置。
第九步:设置用户名和密码
安装过程中,系统会要求设置一个用户名和密码。输入你想要设置的用户名和密码,并点击“下一步”。
第十步:选择时区和时间
选择正确的时区和时间,确保系统显示准确的日期和时间。
第十一步:安装驱动程序
完成安装后,我们需要手动安装一些硬件驱动程序,如显卡驱动、声卡驱动等。可以从官方网站下载并安装最新的驱动程序。
第十二步:安装常用软件
安装完驱动程序后,我们可以开始安装一些常用软件,如浏览器、办公套件、杀毒软件等。
第十三步:恢复个人文件
在重装系统之前备份的个人文件可以通过外部存储设备或云存储空间恢复到计算机上。
第十四步:更新系统和软件
完成以上步骤后,务必及时更新系统和软件,以获得更好的性能和安全性。
第十五步:重装Win7系统完成!
通过以上步骤,你已成功完成Win7系统的重装。你现在可以尽情享受新系统带来的流畅与便捷!
重装Win7系统可能对小白用户来说是一项挑战,但只需按照本文提供的详细教程一步步操作,你也能轻松完成。备份重要文件、获取安装光盘或启动盘、设置启动顺序、启动安装程序、选择安装类型等一系列步骤都将帮助你完成系统重装。最后别忘了安装驱动程序、常用软件,恢复个人文件,并及时更新系统和软件,享受全新的Win7系统!