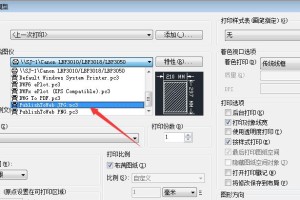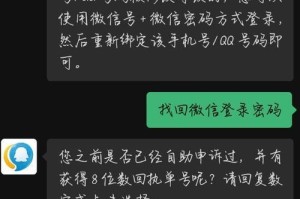在安装或重新安装Windows10操作系统时,使用硬盘PE来安装可以提供更高的效率和便捷性。本文将详细介绍如何使用硬盘PE来安装Win10系统,让您轻松完成安装。
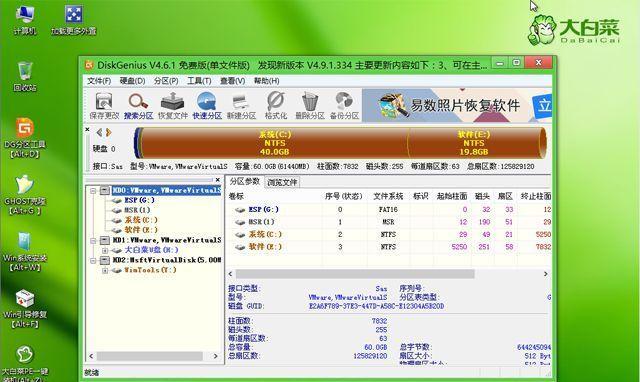
一:准备工作-下载Win10系统镜像文件
在开始安装之前,首先需要下载Win10系统的镜像文件。您可以访问微软官方网站,在其下载页面上选择合适的版本,并进行下载。
二:制作PE启动盘-使用合适的工具制作PE启动盘
为了能够使用硬盘PE来安装系统,我们需要先制作一个PE启动盘。可以使用一些第三方工具,如EasyPE等,根据工具的操作提示来制作PE启动盘。
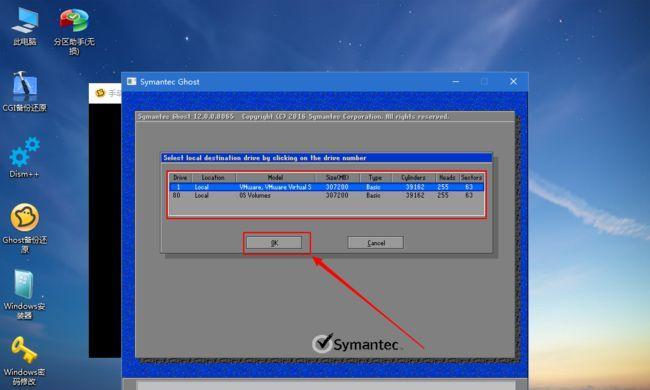
三:设置BIOS-将计算机设置为从PE启动盘启动
在进行系统安装之前,需要将计算机的启动方式设置为从PE启动盘启动。进入计算机的BIOS设置界面,找到启动顺序选项,并将PE启动盘置于首位。
四:进入PE系统-选择合适的PE系统并进入
重启计算机后,系统将自动进入PE系统。根据自己的需求选择合适的PE系统版本,并进入该系统。
五:分区和格式化-对硬盘进行分区和格式化
在PE系统中,打开磁盘管理工具,对要安装系统的硬盘进行分区和格式化操作。根据自己的需求和硬盘情况,选择合适的分区方案,并格式化相应的分区。
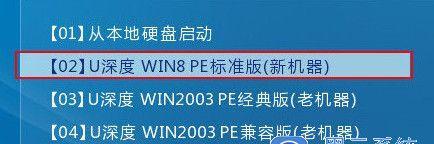
六:安装系统-运行安装程序并选择安装方式
完成分区和格式化后,运行Win10系统的安装程序。根据提示选择安装方式,可以选择全新安装或者升级安装,根据自己的需求进行选择。
七:等待安装-系统自动进行安装过程
安装过程中,系统将自动进行一系列的安装操作,包括文件复制、系统配置等。根据计算机的性能和安装方式的不同,安装过程可能需要一定的时间,请耐心等待。
八:设置个性化选项-进行个性化设置
系统安装完成后,根据自己的需要进行个性化设置,如选择默认语言、键盘布局、隐私设置等。
九:更新系统-下载并安装最新的系统更新
在完成系统安装后,为了确保系统的稳定性和安全性,建议立即进行系统更新。打开系统设置,选择更新与安全,然后下载并安装最新的系统更新。
十:安装驱动程序-下载并安装硬件设备的驱动程序
在系统安装完成后,可能还需要下载并安装硬件设备的驱动程序,以保证硬件能够正常工作。可以访问各个硬件设备的官方网站,下载合适的驱动程序。
十一:安装常用软件-下载并安装常用软件
为了满足日常使用的需求,可以根据个人喜好和需要,下载并安装一些常用软件,如浏览器、办公软件等。
十二:备份重要数据-对重要数据进行备份
在进行系统安装前,请务必对重要的数据进行备份。可以将数据复制到外部存储介质上,以防止数据丢失。
十三:系统优化-进行系统优化设置
系统安装完成后,可以进行一些系统优化设置,如关闭不需要的启动项、清理垃圾文件等,以提升系统的运行速度和稳定性。
十四:测试和验证-确认系统安装成功
在完成系统安装后,可以进行一些测试和验证工作,如检查硬件设备是否正常工作、尝试运行一些软件等,以确保系统安装成功。
十五:
通过以上的步骤,您可以简单易懂地使用硬盘PE来安装Win10系统。遵循正确的操作步骤,您可以快速完成安装,并享受到Win10系统带来的便利和功能。希望本文对您有所帮助。