随着技术的不断进步,操作系统也在不断更新换代。本文将为大家提供一份详细的教程,帮助大家在联想笔记本上安装Win8系统。无论你是否有相关经验,只要按照以下步骤进行操作,都能轻松完成系统安装。

一:准备工作
在开始安装之前,需要准备好以下物品和文件:一台联想笔记本、一个可用的Win8安装盘或U盘、一根数据线,以及重要文件的备份。
二:检查硬件配置
为了确保联想笔记本可以正常运行Win8系统,我们需要先检查硬件配置是否符合要求。打开控制面板,选择“系统与安全”,在“系统”中查看硬件信息和基本规格。

三:设置启动方式
在笔记本启动时,需要设置优先启动方式为光驱或U盘。重启电脑并按下F2或Del键进入BIOS设置界面,在“启动”选项中将光驱或U盘设为首选启动设备。
四:安装系统
插入Win8安装盘或连接U盘后,重启笔记本。电脑将自动从光驱或U盘启动,进入系统安装界面。按照提示进行语言、时区和键盘布局等设置,并选择“自定义安装”。
五:分区设置
在分区设置界面,可以选择删除已有分区或创建新的分区。按照个人需求进行操作,并确保系统分区大小足够安装Win8系统。
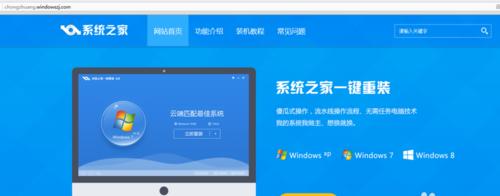
六:系统安装
选择需要安装Win8系统的分区,并点击“下一步”开始安装过程。等待安装完成,期间不要断开电源或干扰系统运行。
七:设置账户
在安装完成后,系统将要求设置账户信息。输入用户名、密码等信息,并选择是否连接到Microsoft账户。
八:更新驱动
安装完毕后,联想笔记本可能需要更新一些硬件驱动以确保正常运行。连接网络并打开设备管理器,选择需要更新的硬件并点击“驱动更新”。
九:安装常用软件
Win8系统安装完成后,我们还需要安装一些常用软件来满足个人需求。打开浏览器并下载所需软件的安装包,然后按照提示进行安装。
十:设置个性化选项
Win8系统提供了多种个性化选项,包括桌面背景、主题颜色、锁屏界面等。打开“设置”菜单,点击“个性化”选项,根据个人喜好进行设置。
十一:安装杀毒软件
为了保护联想笔记本的安全,我们需要安装一款可靠的杀毒软件。打开浏览器并下载杀毒软件的安装包,然后按照提示进行安装和激活。
十二:优化系统性能
为了提高系统运行效率,我们可以进行一些优化操作。打开“控制面板”,选择“系统与安全”,点击“优化电脑性能”选项,按照提示进行优化设置。
十三:备份重要文件
在安装完系统后,我们需要将重要文件从备份设备中恢复到联想笔记本中。连接备份设备并打开文件管理器,将需要恢复的文件复制到笔记本中的相应位置。
十四:测试系统运行
在完成以上步骤后,我们需要进行系统运行测试以确保一切正常。尝试运行各种软件和应用程序,检查网络连接和硬件设备是否正常工作。
十五:
通过本文的指导,您已成功在联想笔记本上安装了Win8系统。遵循以上步骤,无论您是否有相关经验,都能顺利完成安装。希望本文对您有所帮助,祝您使用愉快!
























