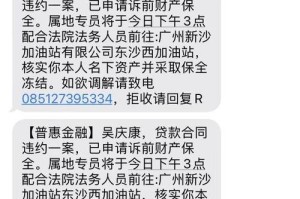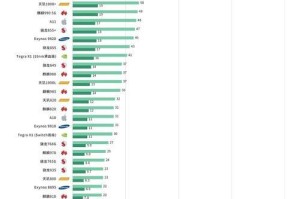随着时间的推移,我们的电脑总是会变得越来越慢,而且常常出现各种问题。为了解决这些问题,有时候我们需要重装系统。本文将介绍如何在Win10系统中进行重装,并详细讲解如何进行分盘操作。
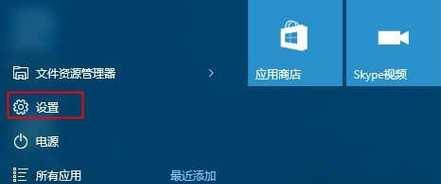
1.准备工作:备份重要数据
在进行系统重装前,我们首先需要备份重要数据,以防止数据丢失。可以将这些数据存储到外部硬盘、云盘或其他可靠的存储设备中。
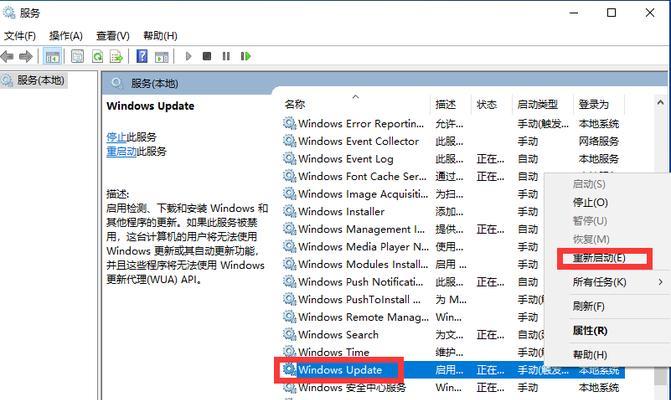
2.磁盘管理工具:打开磁盘管理器
在开始分盘之前,我们需要打开磁盘管理工具。可以通过点击开始菜单中的搜索栏,并输入“磁盘管理器”来找到并打开该工具。
3.硬盘分区:选择分区的硬盘
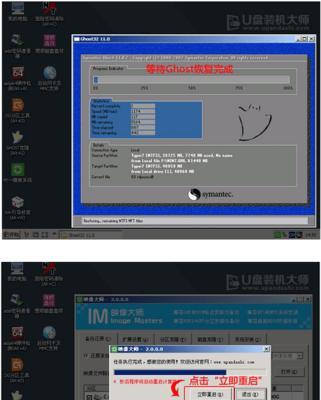
在磁盘管理器中,我们可以看到计算机上已经安装的硬盘。选择你想要进行分区的硬盘,并右键点击该硬盘。
4.新建简单卷:选择新建简单卷选项
在右键点击硬盘后,会弹出一个菜单,选择“新建简单卷”选项。这将引导我们进入分盘操作的界面。
5.分区大小:设置分区的大小
在新建简单卷界面中,我们可以设置分区的大小。可以根据自己的需求来选择合适的大小。比如,将C盘分为系统盘和数据盘。
6.格式化分区:选择文件系统和分配单位大小
在设置完分区大小后,我们需要选择文件系统和分配单位大小。一般情况下,我们选择NTFS作为文件系统,并保持默认的分配单位大小。
7.完成分区:点击完成按钮
在进行完上述操作后,点击“完成”按钮即可完成分区。此时,我们就成功地将硬盘进行了分区。
8.系统重装:准备安装媒体
现在,我们已经成功分出了新的分区。接下来,我们需要准备Win10系统的安装媒体,可以是光盘、U盘或者其他可引导的安装介质。
9.进入BIOS设置:修改启动顺序
在重新启动计算机时,按下相应的按键进入BIOS设置。在BIOS设置中,将启动顺序调整为首先从我们准备好的安装媒体启动。
10.安装系统:按照提示进行操作
根据系统安装界面的提示,选择合适的语言和时区,并点击“下一步”按钮。按照指引完成系统安装的过程。
11.恢复数据:将备份的数据导入新的分区
在系统安装完成后,我们需要将之前备份的数据导入新的分区。可以通过将备份数据复制到相应的分区来实现。
12.安装驱动程序:保证硬件正常运行
在系统重装完成后,我们需要安装相应的驱动程序,以确保计算机的硬件能够正常运行。可以从硬件厂商的官方网站上下载并安装最新的驱动程序。
13.更新系统:安装最新的系统更新
为了确保系统的安全性和稳定性,我们需要及时安装最新的系统更新。可以通过WindowsUpdate来进行系统更新。
14.安装必备软件:下载并安装常用软件
除了驱动程序外,我们还需要下载并安装一些常用软件,如浏览器、办公软件、杀毒软件等。可以根据个人需求来选择安装哪些软件。
15.系统优化:清理垃圾文件和优化设置
我们可以进行一些系统优化的操作,如清理垃圾文件、关闭不必要的启动项、优化系统设置等,以提升系统的性能和稳定性。
通过本文的教程,我们学习了如何在Win10系统中进行分盘操作,并进行系统的重装。通过合理的分区和系统优化,我们能够提升计算机的性能和稳定性,让电脑焕发新的活力。