随着电脑使用的时间增长,我们不可避免地会遇到系统崩溃或运行缓慢的问题。为了解决这些问题,我们可以通过使用U盘来重装系统。本文将为您提供一份简易教程,帮助您在win10系统中使用U盘轻松重装系统,让您的电脑重新焕发活力。
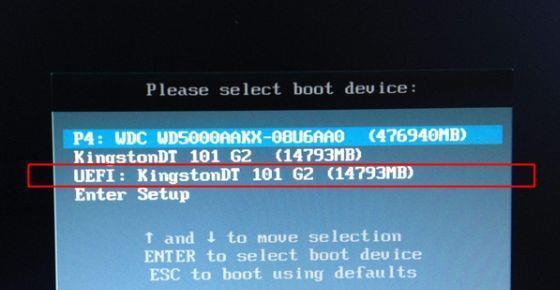
选择合适的U盘
在进行U盘重装系统之前,首先要选择一个合适的U盘。关键是确保U盘的容量足够大,至少为16GB,以存储系统安装文件。
备份重要数据
在开始重装系统之前,请务必备份重要的数据。这样可以避免数据丢失的风险。将重要文件、照片、音乐等复制到其他存储设备或云存储空间中。
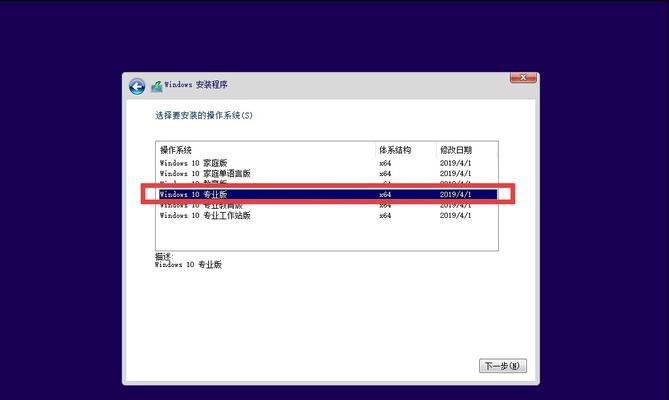
下载并制作安装介质
在开始制作U盘安装介质之前,您需要下载最新版本的Windows10镜像文件。使用专业的制作工具将镜像文件写入U盘,以创建可启动的安装介质。
修改计算机启动顺序
在重启计算机之前,我们需要进入BIOS设置,将U盘的启动顺序调整为首选。这样,当计算机重新启动时,它将自动从U盘启动。
进入系统安装界面
完成启动顺序的设置后,重新启动计算机。在重新启动后,按照屏幕上的提示按任意键进入系统安装界面。
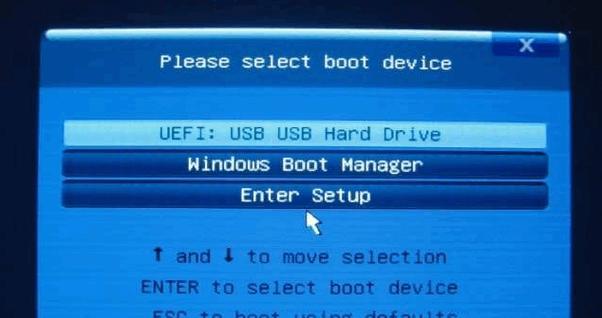
选择系统安装语言和区域
在系统安装界面上,您需要选择适合您的语言和区域设置。这将决定系统在安装后显示的语言和日期格式等。
接受许可协议
在继续安装之前,您需要阅读并接受Windows10的许可协议。确保您已经仔细阅读了协议内容,并选择“接受”按钮。
选择系统安装类型
在这一步中,您需要选择系统安装类型。如果您希望完全清除硬盘并进行全新安装,请选择“自定义”。如果只是想修复现有系统,则选择“升级”。
选择安装位置
如果您选择了“自定义”安装类型,您将看到一个列表显示了计算机上可用的硬盘驱动器。选择您想要安装系统的硬盘,并点击“下一步”继续。
等待系统安装
系统安装过程需要一些时间,请耐心等待。计算机将自动执行所需的操作,并在安装完成后自动重启。
设置个人喜好
在系统安装完成并重新启动后,您将被要求进行一些个人喜好的设置。例如,选择计算机名称、设置密码、选择网络设置等。
更新系统和驱动程序
一旦系统安装完成,您需要立即进行系统更新以确保系统的安全和稳定。同时,您还应该下载并安装最新的驱动程序,以保证硬件设备的正常运行。
恢复备份数据
在系统重装完成后,您可以将之前备份的重要数据复制回计算机。这样,您就可以继续使用之前的文件和配置。
安装必备软件
除了驱动程序外,还需要安装一些必备软件,如办公软件、浏览器、杀毒软件等。这将确保您能够正常使用计算机,并保护计算机免受恶意软件的侵害。
享受全新的电脑体验
通过简单的U盘重装系统,您的电脑现在焕然一新!您可以享受更快速、更稳定的操作体验,并从繁琐的问题中解脱出来。
使用U盘重装系统并不复杂,只需遵循以上步骤,即可轻松实现。希望本文的简易教程能够帮助到您,使您能够在需要时迅速恢复电脑的功能和性能。记住备份数据、选择合适的U盘、按照正确的步骤进行操作,您将能够轻松解决系统问题,让电脑重新焕发活力。
























