在使用Windows10操作系统的过程中,我们经常会遇到各种问题,比如系统崩溃、启动失败、病毒感染等等,这些问题给我们的电脑使用带来了诸多不便。然而,通过使用Win10优盘恢复系统,我们可以轻松地解决这些问题,并将电脑恢复到正常运行状态。本文将为大家详细介绍如何使用Win10优盘恢复系统来修复电脑问题。

一、创建Win10优盘恢复系统
在这个中,我们将介绍如何使用一个空的优盘来创建Win10优盘恢复系统,以备不时之需。确保你有一个空的、至少16GB容量的优盘,然后按照以下步骤进行操作:插入优盘到电脑上,打开“控制面板”,选择“系统和安全”,点击“备份和还原(Windows7)”,选择“创建系统修复盘”。接下来按照向导操作即可完成创建。
二、使用Win10优盘恢复系统修复启动问题
这一将向你展示如何使用Win10优盘恢复系统修复启动问题。将优盘插入电脑,并重启电脑。在电脑开机时,按下相应的快捷键(通常是F12或者ESC键)进入引导菜单,选择从优盘启动。进入Win10优盘恢复系统后,选择“故障排除”,再选择“高级选项”,最后选择“启动修复”。系统会自动进行修复操作,等待修复完成即可。
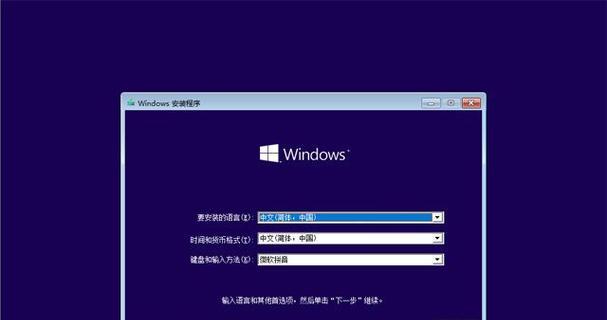
三、使用Win10优盘恢复系统进行系统还原
如果你的系统出现了问题,比如安装了一些软件后导致系统不稳定,你可以使用Win10优盘恢复系统进行系统还原。插入优盘并启动电脑后,选择“故障排除”,再选择“高级选项”,然后选择“系统还原”。根据提示选择要还原的日期和时间点,点击“下一步”开始还原过程。系统会自动还原到你选择的日期和时间点的状态。
四、使用Win10优盘恢复系统进行文件恢复
有时候,我们在操作电脑时不小心删除了一些重要的文件,但又没有及时备份。别担心,使用Win10优盘恢复系统,你可以轻松地恢复这些文件。在Win10优盘恢复系统中选择“故障排除”,再选择“高级选项”,然后选择“命令提示符”。在命令提示符中输入“diskpart”并按回车键,然后输入“listvolume”查看所有磁盘分区。找到你删除文件所在的分区后,输入“exit”退出diskpart,然后输入“chkdsk/fD:”进行磁盘修复。修复完成后,在命令提示符中输入“exit”并按回车键退出,重启电脑即可恢复被删除的文件。
五、使用Win10优盘恢复系统进行病毒扫描
如果你的电脑感染了病毒,使用Win10优盘恢复系统可以进行病毒扫描和清除。插入优盘并启动电脑后,选择“故障排除”,再选择“高级选项”,然后选择“命令提示符”。在命令提示符中输入“E:”(E为你的优盘盘符)并按回车键,然后输入“cd/dE:\Windows\System32”进入System32目录,接着输入“sfc/scannow”开始进行病毒扫描。等待扫描完成后,输入“exit”退出命令提示符,重新启动电脑即可清除病毒。
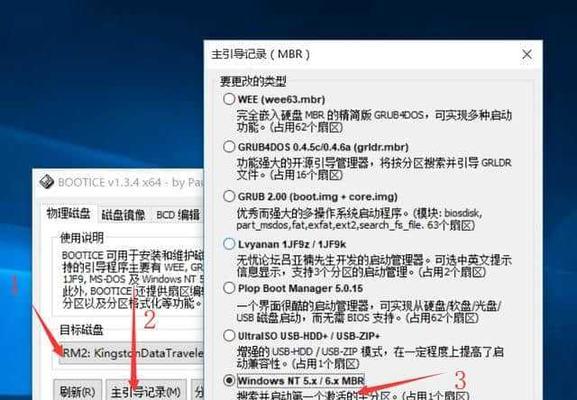
六、使用Win10优盘恢复系统修复蓝屏问题
蓝屏问题是Windows系统中常见的问题之一,使用Win10优盘恢复系统可以轻松修复这个问题。插入优盘并启动电脑后,选择“故障排除”,再选择“高级选项”,然后选择“命令提示符”。在命令提示符中输入“bootrec/fixmbr”、“bootrec/fixboot”和“bootrec/rebuildbcd”分别执行修复mbr、修复引导和重建引导记录的操作,修复完成后,重新启动电脑即可解决蓝屏问题。
七、使用Win10优盘恢复系统进行硬盘检测修复
如果你怀疑自己的硬盘出现了问题,可以使用Win10优盘恢复系统进行硬盘检测和修复。插入优盘并启动电脑后,选择“故障排除”,再选择“高级选项”,然后选择“命令提示符”。在命令提示符中输入“chkdsk/fC:”(C为你的硬盘盘符)进行硬盘检测和修复。检测修复完成后,重新启动电脑即可解决硬盘问题。
八、使用Win10优盘恢复系统修复驱动问题
如果你的电脑出现了驱动问题,比如无法正常显示画面或者无法识别外部设备,可以使用Win10优盘恢复系统进行驱动修复。插入优盘并启动电脑后,选择“故障排除”,再选择“高级选项”,然后选择“设备管理器”。在设备管理器中找到出问题的设备,右键点击并选择“更新驱动程序”或者“卸载设备”。根据具体情况选择相应的操作,等待修复完成后,重新启动电脑即可解决驱动问题。
九、使用Win10优盘恢复系统进行系统重装
如果你的电脑出现了无法解决的问题,比如系统崩溃或者严重感染病毒,可以使用Win10优盘恢复系统进行系统重装。插入优盘并启动电脑后,选择“故障排除”,再选择“高级选项”,然后选择“系统重置”。按照提示选择相应的选项,等待系统重装完成。
十、使用Win10优盘恢复系统备份和还原文件
如果你想备份电脑中的重要文件,或者在系统重装后还原文件,可以使用Win10优盘恢复系统进行备份和还原操作。插入优盘并启动电脑后,选择“故障排除”,再选择“高级选项”,然后选择“文件历史记录”。按照提示选择相应的选项进行文件备份或还原。
十一、使用Win10优盘恢复系统进行系统优化
除了修复问题,Win10优盘恢复系统还可以进行系统优化,提高电脑的运行速度和性能。插入优盘并启动电脑后,选择“故障排除”,再选择“高级选项”,然后选择“命令提示符”。在命令提示符中输入“sfc/scannow”和“dism/online/cleanup-image/restorehealth”分别进行系统文件扫描和修复。等待操作完成后,重新启动电脑即可享受更流畅的系统体验。
十二、使用Win10优盘恢复系统修复网络问题
如果你的电脑无法连接到网络,可以使用Win10优盘恢复系统进行网络修复。插入优盘并启动电脑后,选择“故障排除”,再选择“高级选项”,然后选择“命令提示符”。在命令提示符中输入“netshwinsockreset”和“netshintipreset”分别进行网络重置和IP重置操作。重置完成后,重新启动电脑即可解决网络问题。
十三、使用Win10优盘恢复系统查看系统日志
如果你想了解电脑出现问题的原因,可以使用Win10优盘恢复系统查看系统日志。插入优盘并启动电脑后,选择“故障排除”,再选择“高级选项”,然后选择“命令提示符”。在命令提示符中输入“eventvwr.msc”打开事件查看器,然后选择相应的日志进行查看。
十四、使用Win10优盘恢复系统进行密码重置
如果你忘记了Windows登录密码,可以使用Win10优盘恢复系统进行密码重置。插入优盘并启动电脑后,选择“故障排除”,再选择“高级选项”,然后选择“命令提示符”。在命令提示符中输入“netuser用户名新密码”进行密码重置,重新启动电脑后即可用新密码登录。
十五、
通过本文介绍的方法,我们可以看到Win10优盘恢复系统的强大功能,它不仅能够修复各种系统问题,还能进行文件恢复、病毒扫描、驱动修复等操作。希望通过本文的指导,大家可以轻松使用Win10优盘恢复系统来解决电脑问题,让我们的电脑始终保持良好的运行状态。
























