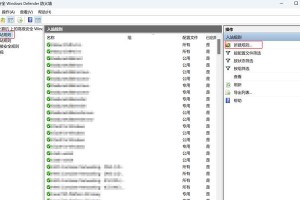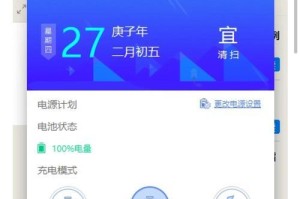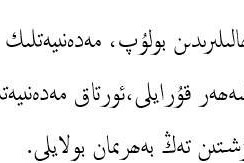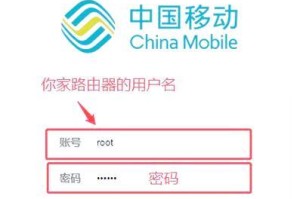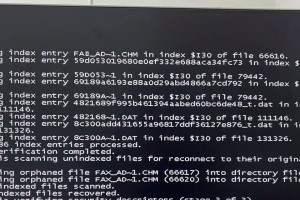随着科技的不断发展,电脑系统更新换代迅速,对于一些需要频繁安装操作系统的电脑店来说,传统的光盘安装方式已经不再适用。而u盘装系统成为了一种方便快捷的选择。本文将详细介绍在电脑店使用u盘装系统的方法和步骤,使您能够轻松掌握。

一:准备工作
1.选择合适的u盘容量和品牌
在选择u盘时,建议选择容量较大、速度较快的品牌,以确保系统安装的顺利进行。

二:下载操作系统镜像文件
2.在官方网站下载操作系统镜像文件
打开官方网站,找到对应的操作系统版本,下载相应的镜像文件。
三:格式化u盘
3.将u盘插入电脑,进行格式化
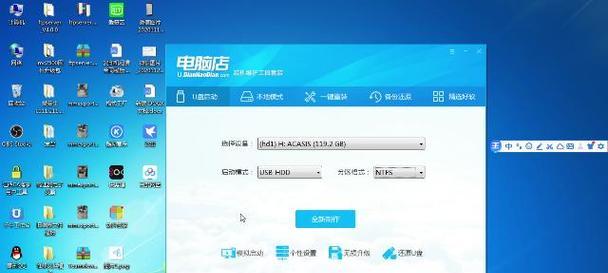
通过计算机资源管理器或磁盘管理工具,对u盘进行格式化操作,确保u盘处于空白状态。
四:创建启动盘
4.使用专业工具创建u盘启动盘
通过第三方软件,将下载的操作系统镜像文件写入u盘,生成u盘启动盘。
五:设置电脑启动项
5.进入电脑BIOS设置
重启电脑,在开机画面按下相应按键,进入电脑的BIOS设置界面。
六:调整启动项顺序
6.在BIOS设置界面调整启动项顺序
找到“Boot”或“启动选项”,将u盘设为第一启动项,确保系统将从u盘中启动。
七:保存设置并重启
7.保存设置并重启电脑
在BIOS设置界面,按下相应按键保存设置,并重启电脑。
八:进入系统安装界面
8.选择“从u盘启动”
在重启后的开机画面中,选择“从u盘启动”以进入系统安装界面。
九:选择安装语言和时区
9.依次选择安装语言和时区,并点击下一步进行安装。
十:选择安装类型
10.根据需要,选择“新安装”或“升级”等安装类型,并点击下一步。
十一:选择安装位置
11.选择系统安装的磁盘分区,并点击下一步进行安装。
十二:系统安装
12.等待系统安装过程完成
系统安装过程需要一定的时间,请耐心等待。
十三:设置个性化选项
13.按照提示设置个性化选项,如计算机名称、密码等,并点击下一步。
十四:等待系统配置
14.等待系统配置过程完成
系统配置过程会进行一系列自动设置和优化,请耐心等待。
十五:系统安装完成
15.安装完成后,重启电脑即可使用新系统
重启电脑后,您将能够享受到全新的操作系统。
通过本文的介绍,我们了解了在电脑店使用u盘装系统的详细步骤。相比传统的光盘安装方式,u盘装系统更加方便快捷,节省时间和成本。希望本教程能够帮助到您,使您在电脑店的工作更加高效便捷。