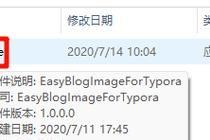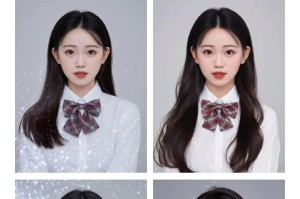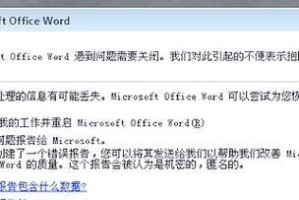随着时间的推移,电脑系统可能会变得缓慢,应用程序运行不稳定,甚至遭受病毒入侵。这时候,重新安装系统是解决问题的最佳途径。本文将详细介绍如何使用联想系统重新装教程,为您提供一步步的指导,让您的电脑焕然一新。
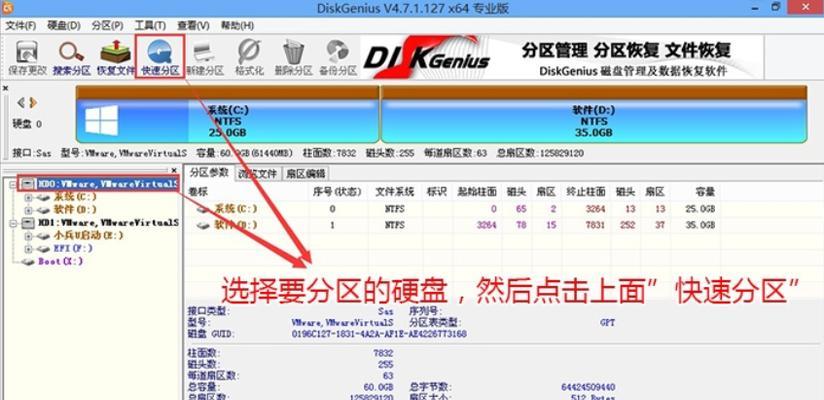
1.确认备份文件:保证数据安全是重装系统前的第一步,将重要文件备份到外部存储设备中,如U盘、移动硬盘或云存储中,以免数据丢失。
2.下载联想系统镜像:访问联想官方网站,找到相应型号的系统镜像下载链接,点击下载。安装包通常比较大,请确保您的网络连接稳定,并保证足够的下载时间。
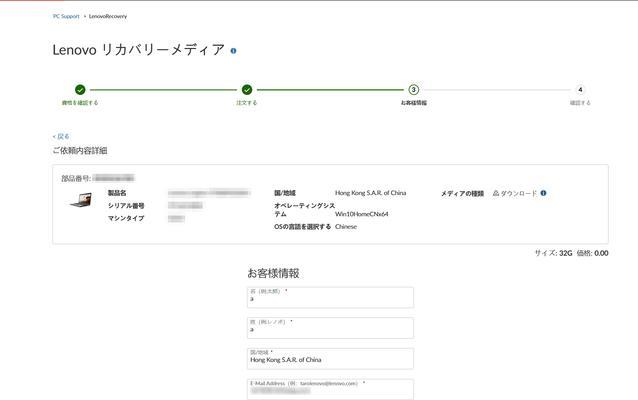
3.制作安装介质:将下载的系统镜像刻录到可启动的光盘或USB驱动器中。插入光盘或连接USB驱动器,并确保它们能够被计算机识别。
4.进入BIOS设置:重启电脑,按下指定键(通常是F1、FF12或Delete键)进入BIOS设置。在“启动”选项卡中,将可启动介质的优先级设置为第一位。
5.保存并退出BIOS设置:按下指定键保存并退出BIOS设置,电脑将会重新启动,并自动从光盘或USB驱动器中启动。
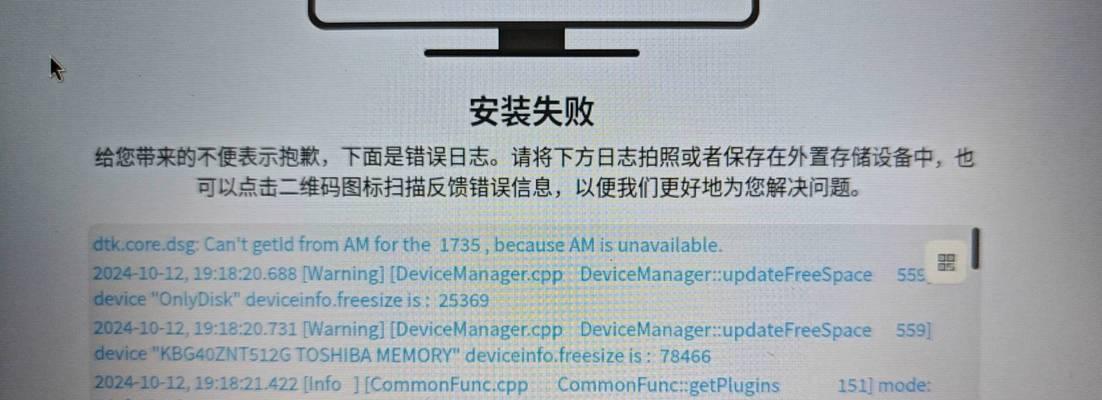
6.选择安装语言和时间:在系统安装界面上,选择您希望使用的语言和地区,并设置正确的日期和时间。
7.安装系统:在安装界面上点击“安装”按钮,系统将开始自动安装。您可以根据提示进行个性化设置,如选择安装位置、创建用户名和密码等。
8.驱动程序安装:系统安装完成后,联网并登录联想官方网站,下载并安装相应型号的驱动程序,以确保电脑正常运行。
9.安装常用软件:根据自己的需要,下载并安装常用的软件程序,如浏览器、办公套件、媒体播放器等。
10.更新系统和驱动程序:系统安装完成后,及时进行系统和驱动程序的更新,以修复已知问题和提升系统性能。
11.安装安全软件:为了保护您的电脑免受恶意软件和病毒的侵害,安装一款可信赖的安全软件,并进行定期的病毒扫描。
12.恢复备份文件:将之前备份的重要文件复制到电脑中,确保数据的完整性。同时,删除不需要的文件和垃圾文件,释放磁盘空间。
13.个性化设置:根据个人偏好,对系统进行个性化设置,如更换壁纸、设置桌面图标等,让电脑焕发新生。
14.设备和驱动程序适配:检查设备管理器,确保所有硬件设备都正常工作,并根据需要更新或安装相应的驱动程序。
15.常见问题解决:如果在重装系统的过程中遇到问题,可查询联想官方支持文档或论坛,寻找相应的解决方案。
通过本文提供的联想系统重新装教程,您可以轻松地将电脑系统恢复到出厂设置,解决各类问题,让电脑焕然一新。请务必确保在操作过程中保持耐心,并按照指导一步步进行操作。祝您顺利完成系统重新装教程,享受流畅的电脑使用体验!