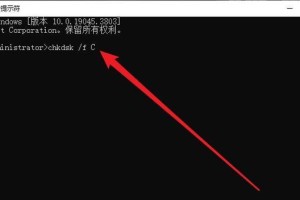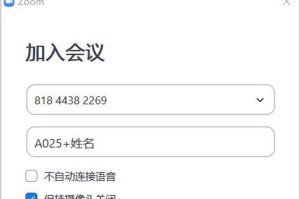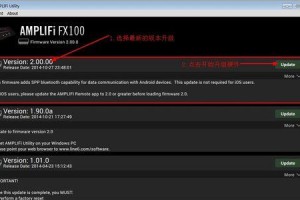众所周知,Linux系统在开发和运维领域有着广泛应用,而Windows作为主流操作系统也有其独特的优势。为了实现两者的完美融合,微软推出了Windows10中的Linux子系统,使得用户可以在Windows环境中轻松体验Linux的强大功能。本文将详细介绍如何安装和配置Linux子系统,让您的电脑开启无限可能。

准备工作:检查系统要求
1.1确认系统版本:保证您的电脑运行的是Windows10操作系统。
1.2开启开发者模式:在设置中找到“更新和安全”选项,点击“开发者选项”,勾选“开发人员模式”。

安装Linux子系统
2.1打开控制面板:通过开始菜单或按下Win+X键打开控制面板。
2.2找到“程序”选项:点击控制面板中的“程序”选项,然后选择“启用或关闭Windows功能”。
选择适合的Linux发行版
3.1从MicrosoftStore下载:在开始菜单中搜索并打开MicrosoftStore,搜索Linux子系统,选择适合的Linux发行版并下载。

3.2通过WSL命令行下载:按下Win+X键,选择“WindowsPowerShell(管理员)”,输入以下命令下载指定的Linux发行版。
配置Linux子系统
4.1安装并启动Linux子系统:在MicrosoftStore下载完成后,点击启动按钮,等待系统安装并启动。
4.2设置用户名和密码:第一次启动时,系统会要求您设置Linux子系统的用户名和密码,请根据提示进行操作。
更新和升级Linux子系统
5.1更新软件源列表:打开终端窗口,输入“sudoapt-getupdate”命令,更新软件源列表。
5.2安装更新:输入“sudoapt-getupgrade”命令,安装可用的更新。
与Windows文件系统交互
6.1挂载Windows文件系统:在终端窗口中输入“sudomount-tdrvfsx:/mnt/x”命令,将Windows文件系统挂载到指定目录。
6.2在Linux子系统中访问Windows文件:通过cd命令切换到/mnt/x目录,即可访问Windows文件系统中的文件。
安装和运行Linux应用程序
7.1使用apt-get安装软件包:在终端窗口中输入“sudoapt-getinstall软件包名称”命令,安装所需的Linux应用程序。
7.2运行Linux应用程序:在终端窗口中输入应用程序的名称,即可运行Linux应用程序。
与Windows应用程序互通
8.1安装X服务器:在终端窗口中输入“sudoapt-getinstallxming”命令,安装X服务器。
8.2配置DISPLAY环境变量:输入“exportDISPLAY=localhost:0.0”命令,配置DISPLAY环境变量。
8.3在Linux子系统中启动图形界面应用程序:在终端窗口中输入应用程序的名称,即可在Windows界面中启动该应用程序。
优化Linux子系统性能
9.1调整内存限制:打开控制面板,选择“系统和安全”>“系统”,点击“高级系统设置”,选择“性能”>“设置”,在“高级”选项卡中点击“更改”,调整Linux子系统的内存限制。
9.2调整CPU限制:打开控制面板,选择“系统和安全”>“系统”,点击“高级系统设置”,选择“性能”>“设置”,在“高级”选项卡中点击“更改”,调整Linux子系统的CPU限制。
备份和恢复Linux子系统
10.1备份Linux子系统:打开控制面板,选择“程序”>“启用或关闭Windows功能”,取消勾选Linux子系统,点击确定后重启电脑即可完成备份。
10.2恢复Linux子系统:打开控制面板,选择“程序”>“启用或关闭Windows功能”,勾选Linux子系统,点击确定后重启电脑即可恢复。
常见问题解决
11.1无法下载Linux子系统:检查网络连接是否正常,确保已登录MicrosoftStore账号。
11.2无法启动Linux子系统:检查是否已开启开发者模式,并重启电脑后再次尝试。
11.3无法访问Windows文件系统:检查挂载命令是否正确,并确保挂载点存在。
结尾:
通过本文的介绍,您已经了解到如何安装和配置Linux子系统,并能够在Windows环境中充分发挥Linux的强大功能。通过Linux子系统,您可以轻松实现Windows与Linux的完美融合,为开发和运维工作带来更多便利。快来体验吧,让您的电脑开启无限可能!