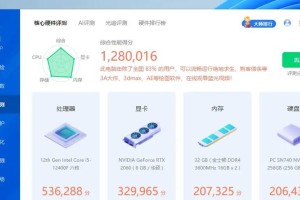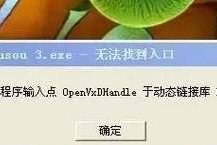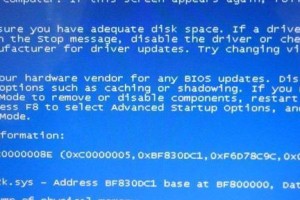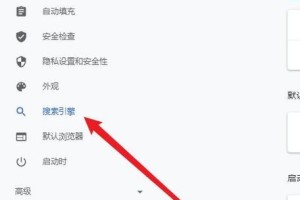在日常使用电脑的过程中,我们经常会遇到系统崩溃或者出现各种问题的情况。这时,重装系统就成为了解决问题的一种有效方法。相比传统的光盘安装方式,使用U盘重装系统不仅更加方便快捷,还能节省时间和精力。本文将详细介绍如何使用U盘重装系统,帮助大家在遇到问题时快速恢复正常使用。
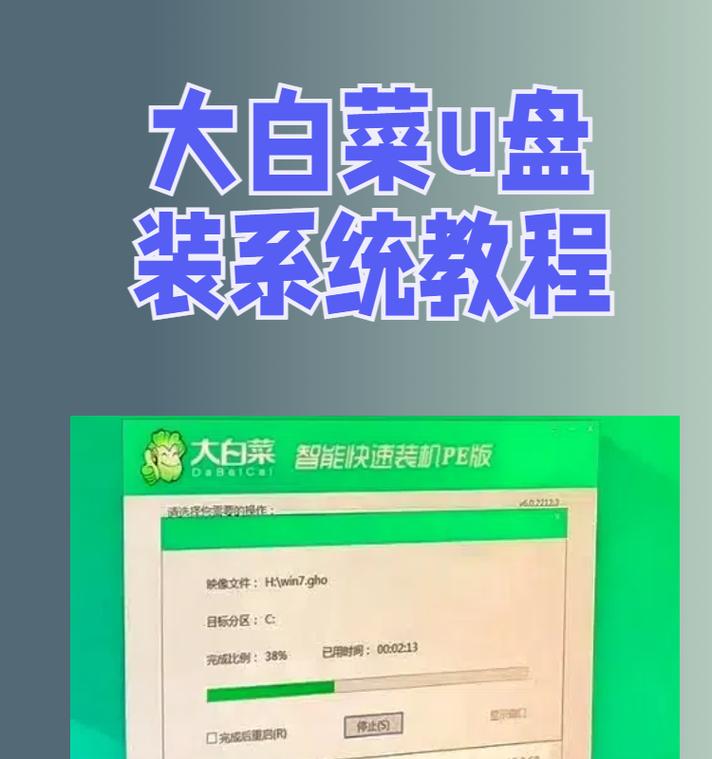
一、准备工作——获取系统镜像文件
通过搜索引擎,下载并获取适合自己电脑型号的系统镜像文件,确保文件的完整性和安全性。
二、制作可引导U盘——格式化和安装系统文件
将U盘连接至电脑,确保数据备份完成后,格式化U盘,并使用专业软件将系统镜像文件写入U盘中,使其成为可引导U盘。

三、设置电脑启动顺序——进入BIOS设置
重启电脑,在开机过程中按下指定键(通常是DEL或F2)进入BIOS设置界面。在“Boot”选项中将U盘设为第一启动项。
四、保存并重启——启动U盘安装程序
在BIOS设置界面中,保存更改设置并重启电脑。电脑将自动从U盘中启动,进入系统安装程序。
五、选择安装方式——自定义安装或升级安装
根据个人需求,选择自定义安装或者升级安装。自定义安装可进行分区和格式化硬盘操作,而升级安装则会保留原系统文件。

六、同意许可协议——阅读并接受用户协议
在安装过程中,系统会要求阅读并接受用户许可协议。仔细阅读协议内容后,勾选同意并继续安装。
七、选择安装位置——确定系统安装目录
在选择安装位置的页面上,可以看到硬盘分区情况。根据实际需求,选择一个合适的分区作为系统的安装目录。
八、等待系统安装——耐心等待安装过程
点击“下一步”后,系统开始进行安装。这个过程需要一定的时间,耐心等待直至系统安装完成。
九、设置电脑名称——为新系统命名
在系统安装完成后,会提示设置计算机名称和密码。根据个人喜好,为新系统取一个易于识别的名称,并设置一个强壮的密码。
十、更新驱动程序——保证系统兼容性
安装完成后,根据电脑硬件情况,更新相应的驱动程序。这将有助于提升系统的稳定性和兼容性。
十一、安装常用软件——配置个性化环境
安装好系统后,根据个人需求,安装一些常用软件,如浏览器、办公软件等,为自己打造一个舒适的工作环境。
十二、恢复个人数据——导入备份文件
在完成系统安装和软件配置后,将之前备份的个人数据文件导入新系统中,恢复个人设置和文件。
十三、激活系统——合法使用系统功能
在系统安装完成后,根据购买的软件版本,进行系统激活,合法使用系统功能。
十四、建立系统恢复点——预防后续问题
在完成系统配置后,建立一个系统恢复点,以便在遇到问题时可以快速恢复到之前的状态。
十五、——U盘重装系统简易教程回顾
通过以上步骤,我们成功地使用U盘重装了系统。相比传统的光盘安装方式,U盘重装系统更加方便快捷,而且还能节省时间和精力。希望本教程能够帮助大家在遇到系统问题时,快速恢复正常使用。记住备份重要数据,谨慎操作,重装系统将不再是一件麻烦的事情!