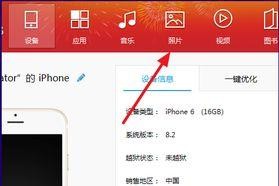在使用Word处理文档时,有时需要在特定位置或整个页面上绘制一行一行的横线,以便于划分内容或增加美观度。本文将介绍一种简单易学的方法,帮助您快速在Word中绘制横线。
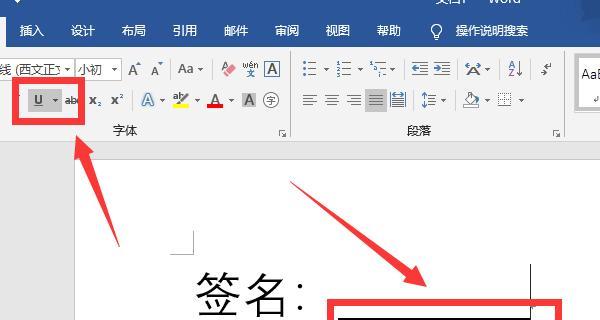
1.标题样式横线
通过设置标题样式中的下划线功能,可以实现一行一行的横线效果。在所需位置插入标题文本,然后选择该文本,点击工具栏上的"标题1"或"二"等样式,接着在"开始"选项卡的"字体"组中找到并选择下划线样式。
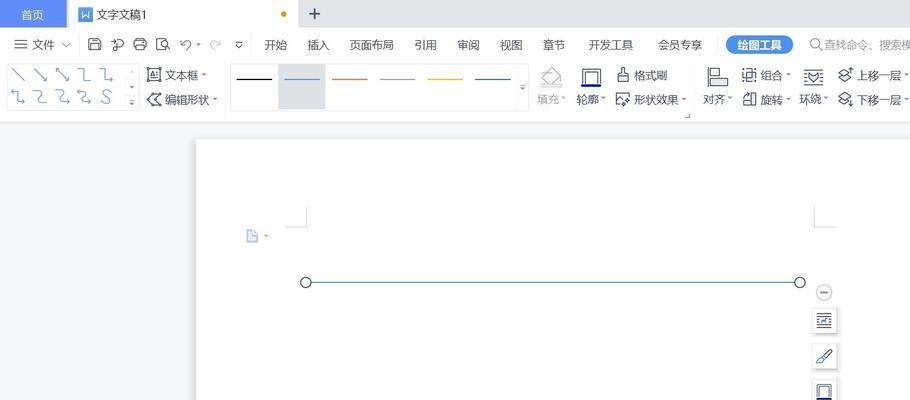
2.表格绘制横线
利用Word中的表格功能,可以更精确地绘制一行一行的横线。在所需位置插入一个1x1的表格,然后调整表格的行高,使其与所需横线的高度相匹配。接着,将表格边框的颜色设置为与文本颜色相同,即可隐藏表格边框,实现横线效果。
3.绘制形状横线
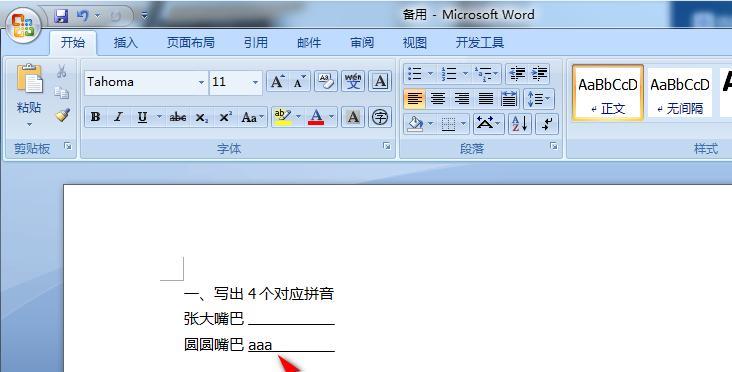
通过绘制形状工具,也可以轻松实现一行一行的横线。选择"插入"选项卡中的"形状"工具,选择直线形状,并在所需位置点击并拖动鼠标,绘制出一条横线。按住Ctrl键,复制该横线,并粘贴到需要的位置,重复操作,即可完成一行一行的横线绘制。
4.制作文本框横线
使用文本框功能,可以方便地绘制一行一行的横线。在所需位置插入一个文本框,在文本框内输入一个长横线字符(如"———"),然后调整文本框的宽度和高度,使其与所需横线的长度和高度相匹配。将文本框的边框设置为无,即可实现横线效果。
5.字符重复实现横线
利用字符重复功能,也可以绘制出一行一行的横线。在所需位置输入一个横线字符(如"-"),然后按住Ctrl键并拖动鼠标,重复复制该字符并放置在需要的位置上,直到完成整行横线的绘制。
6.设置底纹
通过设置底纹,可以实现一行一行的横线效果。在所需位置插入,在"开始"选项卡的""组中找到"底纹"选项,并选择所需横线样式。调整底纹的高度和间距,使其与所需横线的高度和间距相匹配。
7.使用绘图工具绘制横线
利用Word中的绘图工具,可以绘制出一行一行的横线。选择"插入"选项卡中的"形状"工具,选择直线形状,并在所需位置点击并拖动鼠标,绘制出一条横线。按住Ctrl键,复制该横线,并粘贴到需要的位置,重复操作,即可完成一行一行的横线绘制。
8.使用表格边框绘制横线
通过调整表格边框,也可以实现一行一行的横线效果。在所需位置插入一个1x1的表格,然后调整表格的行高,使其与所需横线的高度相匹配。接着,在"布局"选项卡的"表格工具"组中找到"边框"选项,并将表格边框设置为所需横线样式。
9.制作分隔符横线
通过插入分隔符,可以方便地绘制一行一行的横线。在所需位置插入一个分隔符,然后将其调整为所需横线的长度和样式。接着,在"布局"选项卡的""组中找到"分隔符"选项,并选择所需横线样式。
10.自定义绘制横线
利用Word的自定义绘图功能,可以根据需要绘制一行一行的横线。选择"插入"选项卡中的"形状"工具,选择"自由绘图"形状,并在所需位置点击鼠标,并沿着需要的路径绘制出一条横线。重复操作,直到完成整行横线的绘制。
11.通过边框实现横线
利用边框功能,可以在Word中实现一行一行的横线。在所需位置插入一个,在"开始"选项卡的""组中找到"边框"选项,并选择所需横线样式。调整边框的宽度和高度,使其与所需横线的宽度和高度相匹配。
12.使用图片作为横线
通过插入图片,也可以实现一行一行的横线效果。选择一张适当大小和样式的横线图片,然后在所需位置插入该图片。根据需要调整图片的大小和位置,以实现一行一行的横线效果。
13.绘制虚线横线
通过设置线条样式为虚线,可以实现绘制虚线横线。选择绘图工具栏中的直线形状,并在所需位置点击并拖动鼠标,绘制出一条直线。接着,在"格式"选项卡中的"形状样式"组中找到"线条样式"选项,并选择所需的虚线样式。
14.绘制粗线横线
通过设置线条粗细,可以实现绘制粗线横线。选择绘图工具栏中的直线形状,并在所需位置点击并拖动鼠标,绘制出一条直线。在"格式"选项卡中的"形状样式"组中找到"线条粗细"选项,并选择所需的粗线样式。
15.调整横线颜色和样式
通过设置线条颜色和样式,可以根据需要调整横线的颜色和样式。选择绘图工具栏中的直线形状,并在所需位置点击并拖动鼠标,绘制出一条直线。接着,在"格式"选项卡中的"形状样式"组中找到"线条颜色"和"线条样式"选项,并进行相应的调整。
通过本文介绍的多种方法,您可以轻松在Word中绘制一行一行的横线,实现页面美化和内容划分的目的。无论您是通过标题样式、表格、形状、文本框还是其他方式来绘制横线,都能够满足不同的需求。根据实际情况选择适合的方法,并根据需要调整横线的颜色、样式和粗细,让您的文档更加专业和有吸引力。