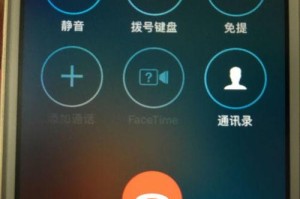随着科技的快速发展,U盘已成为人们传输数据的重要工具之一。然而,有时候我们可能会遇到这样的问题:U盘在电脑上显示,但是无法打开。这种情况下,我们应该如何处理呢?本文将为您提供一系列解决电脑上显示但无法打开U盘的方法和技巧。
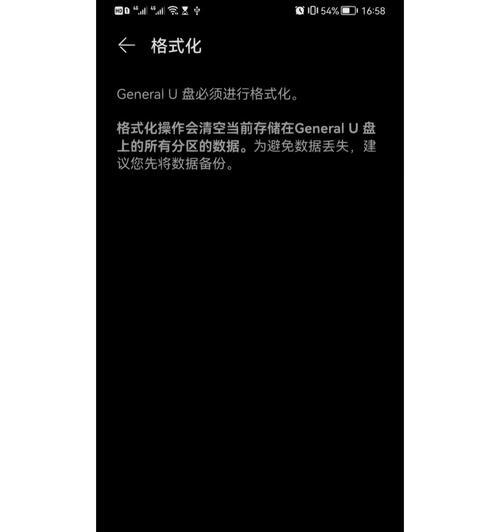
1.确认U盘连接状态是否稳定

确保U盘插口和U盘本身没有松动,可以尝试重新插拔U盘。
2.检查电脑USB接口的工作状态
将U盘插入其他USB接口,看是否能够正常打开。如果是接口问题,更换一个可用的接口即可。
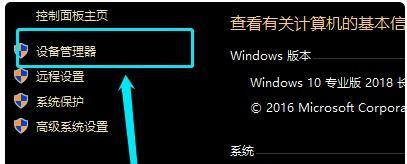
3.查看设备管理器中的U盘状况
按下Win+X键,选择设备管理器,在磁盘驱动器中查看U盘是否正常识别,如果出现黄色感叹号或红叉,可能需要更新驱动程序。
4.使用命令提示符进行修复
打开命令提示符窗口,输入“chkdskX:/f”(X代表U盘盘符),按回车键,系统将会自动检测并修复文件系统中的错误。
5.尝试使用其他电脑或操作系统
如果您有其他电脑或操作系统可用,可以尝试在其他设备上打开U盘,以确认是否是电脑系统兼容性问题。
6.使用专业的数据恢复工具
如果以上方法均无效,可以尝试使用专业的数据恢复工具来尝试修复U盘。请确保在操作过程中遵循相关安全规范。
7.重新格式化U盘
如果您的U盘中没有重要的数据,可以尝试重新格式化U盘。但请注意,这将会导致U盘内所有数据被清空,请提前备份重要数据。
8.检查U盘硬件问题
如果以上方法都无法解决问题,可能是U盘硬件出现故障,可以考虑将U盘送修或更换。
9.安装U盘驱动程序
如果U盘是新购买的且未能正常识别,可能需要安装相关的驱动程序才能使其正常工作。
10.清理U盘与电脑缓存
清除电脑和U盘中的缓存文件,有时候过多的缓存文件会导致U盘无法正常打开。
11.检查U盘是否被病毒感染
使用杀毒软件扫描U盘,确保它不受任何病毒或恶意软件的影响。
12.禁用U盘写保护
有些U盘可能会设置写保护,导致无法对其进行写入操作,可以尝试禁用写保护以解决问题。
13.更新操作系统和相关驱动程序
及时更新操作系统和相关驱动程序,确保系统和U盘之间的兼容性。
14.使用数据恢复软件恢复文件
如果U盘中有重要数据,并且无法正常打开,可以尝试使用专业的数据恢复软件来恢复文件。
15.建议购买品牌优质的U盘
为避免类似问题的发生,建议购买来自品牌厂商的优质U盘,提高使用稳定性和可靠性。
通过本文所提供的一系列方法和技巧,我们可以应对电脑上显示但无法打开的U盘问题。在解决问题时,我们可以从检查连接状态、USB接口、设备管理器、使用命令提示符修复、尝试其他设备等多个方面入手。如果这些方法都无法解决问题,可以考虑使用专业的数据恢复工具,或者送修或更换U盘。对于长期使用U盘的用户,建议购买品牌优质的U盘,以减少类似问题的发生。