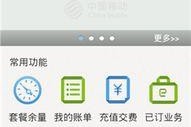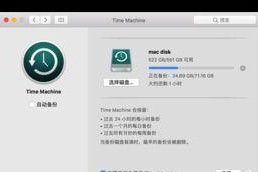在日常使用电脑的过程中,我们经常会遇到需要进行磁盘分区的情况。而DiskGenius作为一款功能强大且易于操作的分区工具,可以帮助我们快速完成这项任务。本文将详细介绍如何使用DiskGenius进行磁盘分区,帮助读者轻松掌握相关技巧。
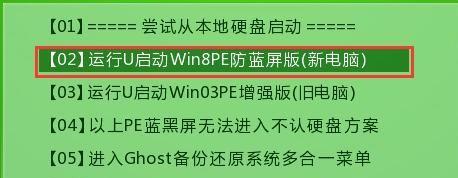
了解DiskGenius工具的基本功能和特点
1.DiskGenius是一款专业的磁盘管理软件,其功能包括分区、格式化、数据恢复等多项操作。
2.DiskGenius具有友好的图形界面,使得用户能够方便地完成各种操作。
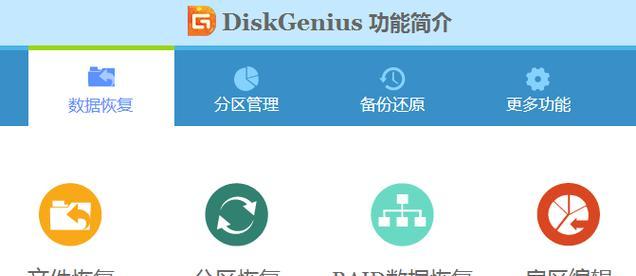
3.DiskGenius支持多种文件系统,包括FAT16、FAT32、NTFS等。
安装和启动DiskGenius工具
1.下载最新版本的DiskGenius并安装到计算机中。
2.双击桌面上的DiskGenius图标,启动程序。
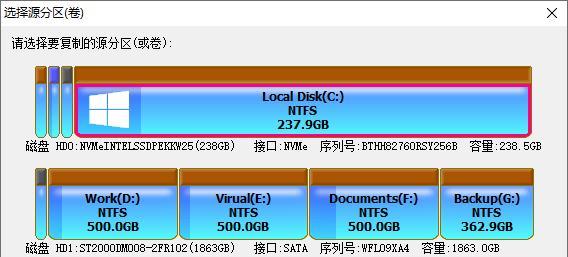
创建新的分区
1.在DiskGenius界面左侧的磁盘列表中选择需要进行分区的磁盘。
2.在菜单栏中选择“磁盘”-“新建分区”选项。
3.根据需要设置分区的大小、文件系统类型等参数,并点击“确定”按钮。
调整分区大小
1.在DiskGenius界面左侧的磁盘列表中选择需要调整大小的分区。
2.在菜单栏中选择“分区”-“调整大小”选项。
3.根据需要设置新的分区大小,并点击“确定”按钮。
合并分区
1.在DiskGenius界面左侧的磁盘列表中选择需要合并的两个相邻分区。
2.在菜单栏中选择“分区”-“合并分区”选项。
3.确认合并后的分区大小,并点击“确定”按钮。
拆分分区
1.在DiskGenius界面左侧的磁盘列表中选择需要拆分的分区。
2.在菜单栏中选择“分区”-“拆分分区”选项。
3.根据需要设置新的分区大小,并点击“确定”按钮。
格式化分区
1.在DiskGenius界面左侧的磁盘列表中选择需要格式化的分区。
2.在菜单栏中选择“分区”-“格式化分区”选项。
3.根据需要选择文件系统类型、快速格式化等选项,并点击“确定”按钮。
隐藏分区
1.在DiskGenius界面左侧的磁盘列表中选择需要隐藏的分区。
2.在菜单栏中选择“分区”-“隐藏分区”选项。
3.确认隐藏后的分区不可见,并点击“确定”按钮。
恢复分区
1.在DiskGenius界面左侧的磁盘列表中选择需要恢复的分区。
2.在菜单栏中选择“分区”-“恢复分区”选项。
3.根据提示选择恢复方式,并点击“确定”按钮。
备份分区
1.在DiskGenius界面左侧的磁盘列表中选择需要备份的分区。
2.在菜单栏中选择“分区”-“备份分区”选项。
3.设置备份路径和文件名,并点击“确定”按钮。
还原分区备份
1.在DiskGenius界面左侧的磁盘列表中选择需要还原备份的分区。
2.在菜单栏中选择“分区”-“还原分区备份”选项。
3.选择正确的备份文件,并点击“确定”按钮。
修复分区表
1.在DiskGenius界面左侧的磁盘列表中选择需要修复分区表的磁盘。
2.在菜单栏中选择“磁盘”-“修复分区表”选项。
3.根据提示进行分区表修复,并点击“确定”按钮。
清除分区数据
1.在DiskGenius界面左侧的磁盘列表中选择需要清除数据的分区。
2.在菜单栏中选择“分区”-“清除分区数据”选项。
3.确认清除分区数据的操作,并点击“确定”按钮。
创建虚拟RAID
1.在DiskGenius界面左侧的磁盘列表中选择用于创建RAID的磁盘。
2.在菜单栏中选择“RAID”-“创建虚拟RAID”选项。
3.根据需求设置RAID级别、块大小等参数,并点击“确定”按钮。
经过以上步骤,我们已经学会了如何使用DiskGenius进行磁盘分区。无论是创建新的分区、调整分区大小还是进行其他操作,都可以通过DiskGenius轻松完成。希望本文对大家有所帮助,祝愉快地使用DiskGenius工具!