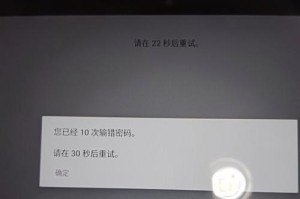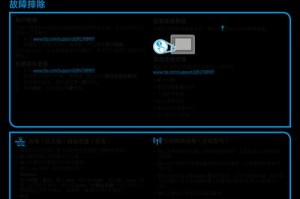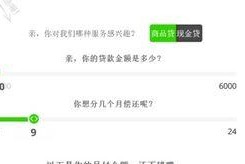现在,许多人都使用笔记本电脑作为主要的工作和娱乐工具。然而,长时间使用后,操作系统可能变得缓慢或出现其他问题。为了解决这些问题,重装Windows10操作系统是一个有效的方法。本文将为你提供一步步的教程,教你如何在笔记本电脑上重新安装Windows10系统。

1.确定重装W10系统的原因和准备工作
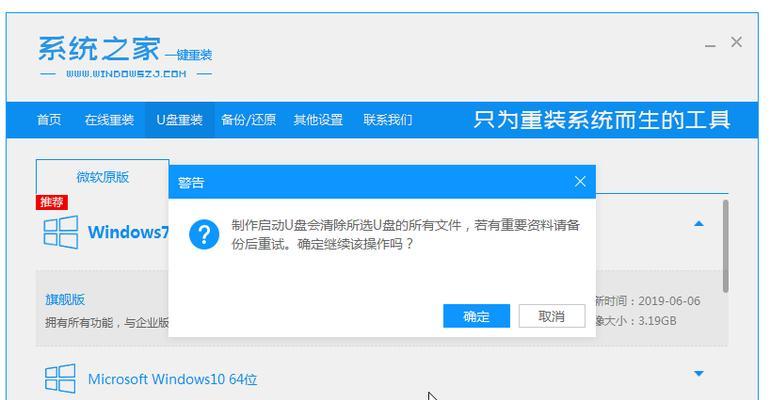
在重装操作系统之前,首先需要确定为什么需要重装以及做好相应的准备工作。备份重要文件、记下所有的软件和驱动程序等都是必要的步骤。
2.下载Windows10操作系统安装文件
访问微软官方网站,下载最新版本的Windows10操作系统安装文件。确保选择与你当前系统版本相匹配的文件。
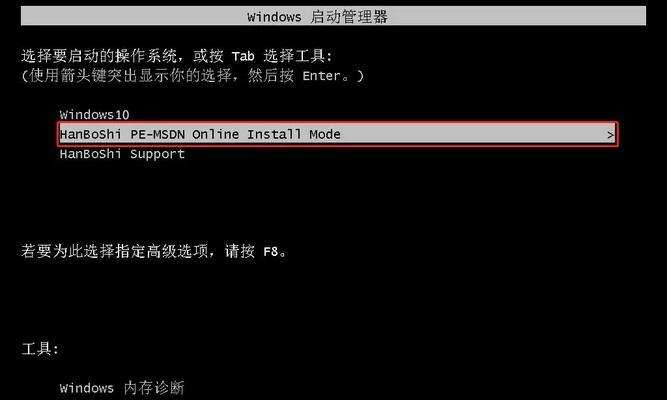
3.创建Windows10安装U盘
将一个可用的U盘格式化,并使用Windows10安装文件创建可引导的安装U盘。确保U盘容量足够大,并按照教程中的步骤进行操作。
4.设置BIOS以从U盘启动
在笔记本电脑重新启动的过程中,按下相应的按键进入BIOS设置界面。在启动选项中,设置U盘为首选启动设备。
5.进入Windows10安装界面
通过重启笔记本电脑并从U盘启动,进入Windows10安装界面。按照提示进行语言、时间和键盘布局等设置,并点击“下一步”。
6.接受许可协议并选择安装类型
阅读并接受微软的许可协议,并选择“自定义安装”选项来进行完整的系统重装。
7.删除旧的操作系统分区
在安装类型界面中,找到之前安装的系统分区,选择并删除该分区。确保不要误删其他分区中的数据。
8.选择新的分区并开始安装
在删除旧分区后,点击“新建”来创建一个新的系统分区,并点击“下一步”开始安装Windows10系统。
9.等待系统安装完成
等待系统自动进行安装过程,并确保在这个过程中不要关闭笔记本电脑或断开电源。
10.进行基础设置
在系统安装完成后,按照提示进行基础设置,如输入用户名、密码等,并连接到Wi-Fi网络。
11.更新和安装驱动程序
打开Windows10系统后,及时进行系统更新,并安装最新的驱动程序,以确保系统的正常运行和稳定性。
12.恢复备份文件和安装常用软件
恢复之前备份的重要文件,并逐个安装你经常使用的软件。确保这些软件都是来自官方网站或可信任来源。
13.个性化设置和调整
根据个人偏好进行个性化设置和调整,如壁纸、桌面图标、系统主题等。
14.安装必要的安全软件和工具
为了保护笔记本电脑免受病毒和恶意软件的侵害,安装一些必要的安全软件和工具是非常重要的步骤。
15.完成W10系统重装
经过以上步骤,你已经成功地重装了Windows10操作系统。现在,你可以享受一个干净、流畅的系统,提高工作和娱乐效率。
通过本文的指导,你学会了如何使用笔记本电脑重装Windows10操作系统。无论是为了解决系统问题还是为了提高系统性能,重装操作系统都是一个有效的解决方法。记住在开始之前备份重要文件,并按照教程一步步进行操作。希望这篇文章对你有所帮助!