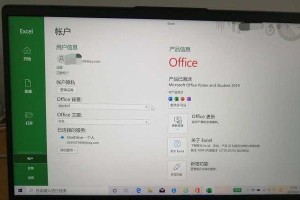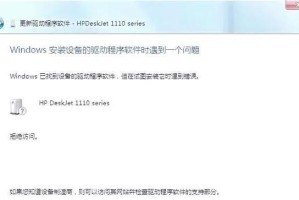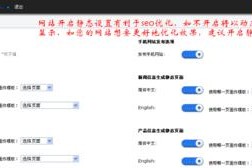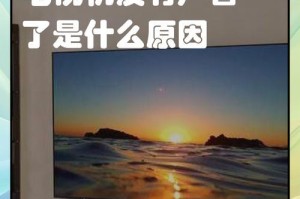对于一些电脑用户来说,进入BIOS可能是一个陌生而困惑的过程。然而,了解如何进入BIOS并进行必要的设置对于电脑的正常运行和性能优化至关重要。本文将为大家详细介绍如何在神舟K610D上进入BIOS,并提供一些常用的设置选项。无需担心,我们将以简单明了的方式指导你完成这些步骤。

一:检查电源及连接设备的状态
在进入BIOS之前,确保电脑正常供电,并检查所有外部设备的连接情况。
二:重新启动电脑并按下特定键
重启电脑后,在开机自检过程中按下或持续按下Del键,这是进入BIOS的常见方式。如果Del键无效,可以尝试其他常用的键,如F2、F10或Esc键。

三:使用高级启动选项
在Windows10中,你可以通过按住Shift键同时点击“重新启动”按钮进入高级启动选项。选择“疑难解答”>“高级选项”>“UEFI固件设置”即可进入BIOS。
四:使用Windows设置菜单
在Windows10的“开始”菜单中搜索并打开“设置”。点击“更新和安全”>“恢复”>“高级启动”>“立即重新启动”。接下来,选择“疑难解答”>“高级选项”>“UEFI固件设置”。
五:BIOS设置界面的基本功能
一旦成功进入BIOS,你将看到一个类似于文本界面的页面。这个界面中有许多菜单和选项,用于配置电脑的各种设置。

六:主菜单的功能
主菜单通常包含了最常用的设置选项,例如时间、日期、引导顺序等。通过上下方向键在不同选项之间移动,并通过左右方向键进行具体设置。
七:高级选项
在高级选项中,你可以调整一些更高级的设置,如CPU频率、内存选项、安全选项等。注意,在这些选项中进行更改前一定要谨慎,以防止对电脑造成不可逆的损害。
八:存储设置
存储设置用于配置硬盘驱动器和其他存储设备的选项。你可以设置启动顺序,选择默认的启动设备,或者更改硬盘驱动器的模式(如IDE、AHCI或RAID)。
九:安全选项
在安全选项中,你可以设置BIOS密码来保护电脑免受未授权的访问。此外,你还可以启用或禁用安全引导功能,以防止未经授权的操作系统或驱动程序加载。
十:退出和保存设置
一旦完成设置,记得按照界面上的指示保存并退出。通常,你可以按下F10键保存设置并重新启动电脑。
十一:BIOS更新
有时候,为了解决一些问题或提供更好的兼容性,你可能需要更新BIOS版本。在BIOS设置中,你可以找到有关BIOS版本和更新选项的信息。
十二:注意事项与风险
在进行任何BIOS设置更改之前,请确保你对所做的更改有足够的了解,并意识到错误设置可能会对电脑造成不可挽回的损害。如果你不确定某个选项的含义或作用,请谨慎操作或查阅相关资料。
十三:备份重要数据
在进行任何BIOS设置更改之前,强烈建议备份所有重要数据。尽管大多数设置更改不会对数据造成影响,但出于安全起见,备份是一个好习惯。
十四:寻求专业帮助
如果你对BIOS设置不太熟悉,或者不确定应该进行哪些更改,最好咨询专业人士或联系电脑制造商的技术支持团队寻求帮助。
十五:
进入BIOS并进行必要的设置对于优化电脑性能和解决问题至关重要。通过按下特定键或通过Windows设置菜单,你可以轻松地进入神舟K610D的BIOS界面,并进行相关设置。记得在更改设置之前做好备份,并谨慎操作,以免造成不必要的损失。如有需要,不要犹豫寻求专业帮助。祝你成功配置你的神舟K610D电脑!