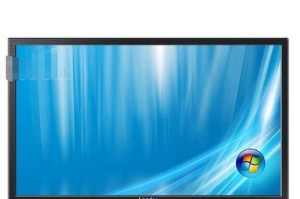亲爱的电脑小伙伴,你有没有遇到过这样的情况:外接移动硬盘插上了,可就是找不到它的小身影?别急,今天就来手把手教你,怎么在外接移动硬盘的世界里,找到它的踪迹,让它成为你电脑里的得力助手!
一、桌面上的小秘密
首先,让我们来个“桌面大搜索”。当你把移动硬盘插上电脑后,通常情况下,它会在桌面上出现一个图标,就像一个可爱的文件夹,静静地躺在那里,等着你去打开它。如果它没出现,别担心,我们还有其他方法。
二、设备管理器里的探险
如果桌面上的小秘密没有找到你的硬盘,那我们就去设备管理器里探险一番。按下“Windows”键,输入“设备管理器”,然后打开它。在这里,你将会看到电脑的所有设备,包括你的移动硬盘。如果它在这里,但旁边有个黄色感叹号,那可能是因为驱动程序出了问题,我们需要重新安装它。
三、磁盘管理里的寻宝图
如果设备管理器里也没有,那我们就去磁盘管理里寻找线索。按下“Windows”键,输入“磁盘管理”,然后打开它。在这里,你可以看到电脑上的所有磁盘,包括你的移动硬盘。如果它在这里,但显示为“未分配”,那可能是因为它还没有被格式化,我们需要给它分配一个文件系统。
四、格式化硬盘,开启新世界
如果硬盘还没有被格式化,那我们就来给它一个全新的开始。在磁盘管理中,右键点击未分配的磁盘,选择“新建简单卷”。按照提示操作,选择文件系统(通常是NTFS),输入卷标(硬盘的名字),然后点击“下一步”,直到完成。
五、文件管理器里的畅游
现在,你的移动硬盘已经准备好了,我们可以开始使用它了。在文件管理器中,你可以看到硬盘上的所有文件和文件夹,就像在电脑的另一个磁盘上一样。你可以复制、粘贴、删除文件,就像在本地硬盘上操作一样。
六、注意事项
在使用外接移动硬盘的时候,还有一些注意事项:
1. 安全移除:在使用完移动硬盘后,记得先在文件管理器中右键点击硬盘,选择“弹出”,然后安全地拔下数据线。
2. 备份重要数据:在使用移动硬盘之前,记得备份你的重要数据,以防万一。
3. 格式兼容性:如果你的移动硬盘是Mac格式,那么在Windows电脑上可能无法正常使用,需要转换格式。
4. 驱动程序:有些移动硬盘可能需要安装特定的驱动程序才能正常工作。
5. 电源问题:如果你的移动硬盘需要外部电源,确保电源适配器正常工作。
通过以上这些方法,相信你已经能够轻松地找到并使用你的外接移动硬盘了。现在,就让我们一起,让这个小小的硬盘,成为我们电脑生活中的得力助手吧!